【GoodNotes 5】を使ってノートを作成する際、レイアウトの設定にこだわることで、より使いやすく、見やすいノートを作ることができます。
この記事では、GoodNotes 5をインストールして、初めに行わなければならないノートの作成について解説します。
GoodNotes 5では多彩なオリジナルノートを作成することが可能です。
表地は約50種類、用紙は約50種類が既に用意されています。

また、個人で作成したフォーマット(PDFファイルなど)もページレイアウトに設定することができますよ。
・GoodNotes 5のノートの作成方法について知りたい。
・GoodNotes 5のノートの表紙や用紙をカスタマイズしたい。
・GoodNotes 5のオリジナル(PDF)のページレイアウトを設定したい。
【GoodNotes 6】の同記事は、下記の記事をご参照下さい。
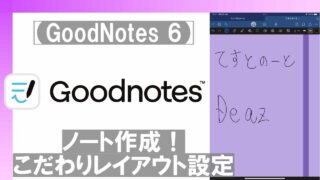
【GoodNotes 5】の概要につきましては、下記の記事をご参照下さい。
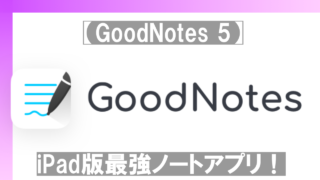
【GoodNotes 5】基本的な機能ツールバーにつきましては、下記の記事をご参照下さい。
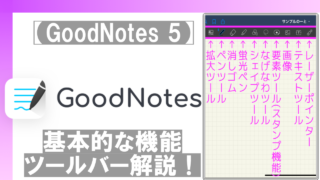
目次
新規ノート作成
新規ノート作成について解説します。
※無償版は、ノートを3冊までしか作れないので注意して下さい。
手順
①GoodNotes 5アプリを開く。
②書類タブが表示されているか確認。
③+新規をタップ。
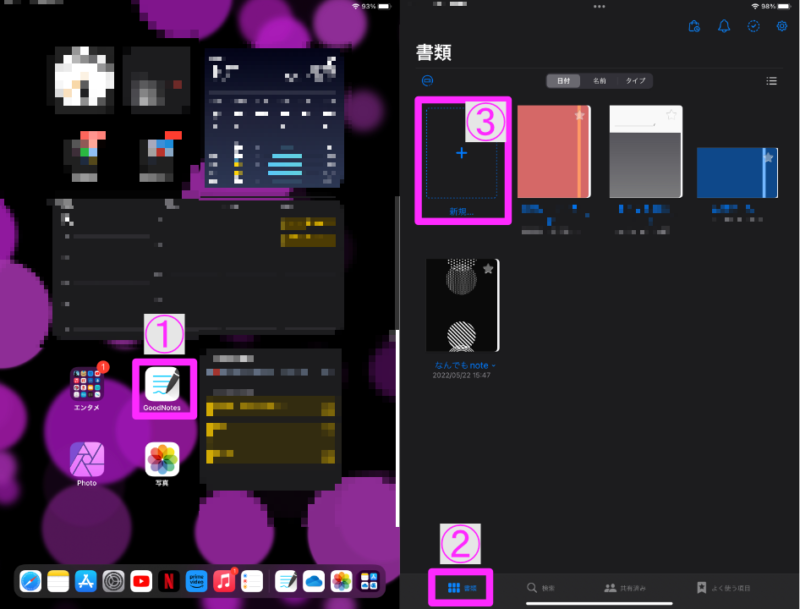
④ノートをタップ
⑤表紙をタップ
⑥表示されている中から表紙を選択
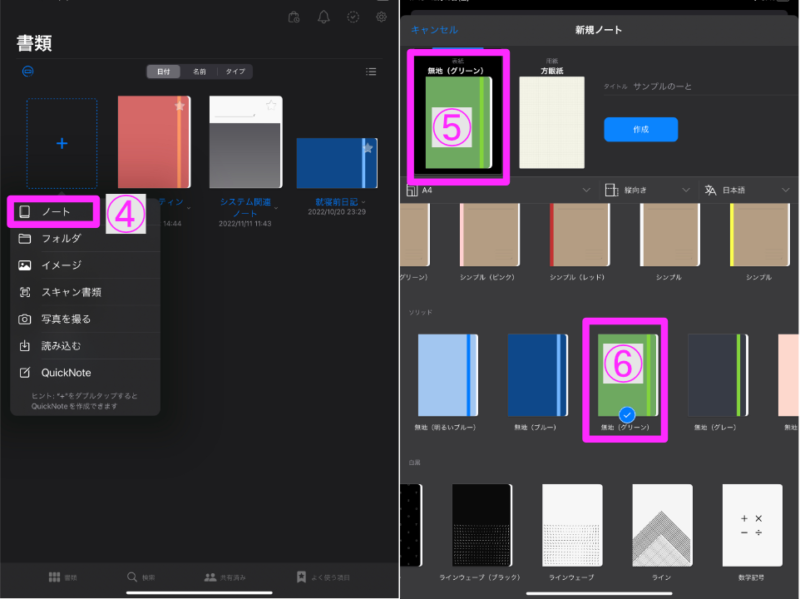
⑦用紙をタップ
⑧設定したい用紙を選択
今回は方眼紙を選択します。
⑨ノートサイズをタップ
⑩A4を選択
今回はA4を選択します。

A4は一般的な用紙サイズなので印刷時に最適です。
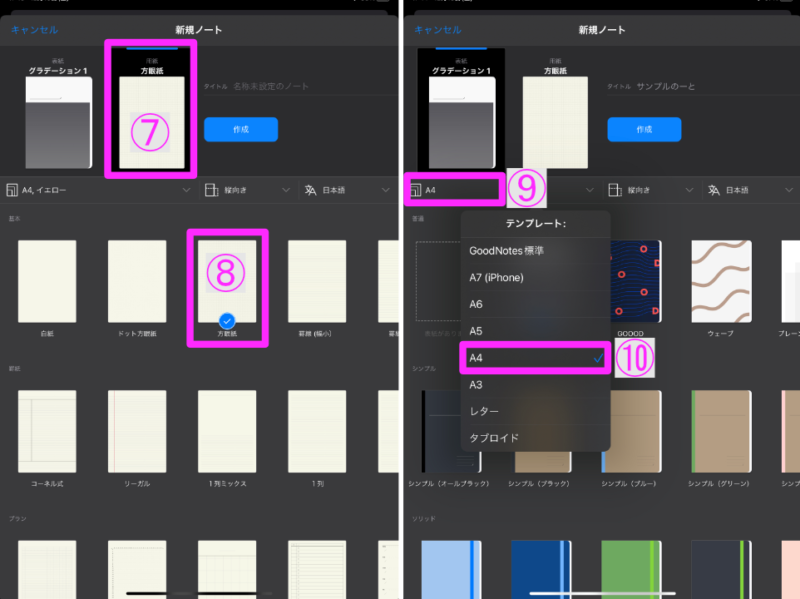
⑪向きをタップ
⑫縦向きor横向きを選択
今回は縦向きを選択します。
⑫認識言語をタップ
⑭日本語を選択

テキスト化する際に適切な言語設定が必要となります。
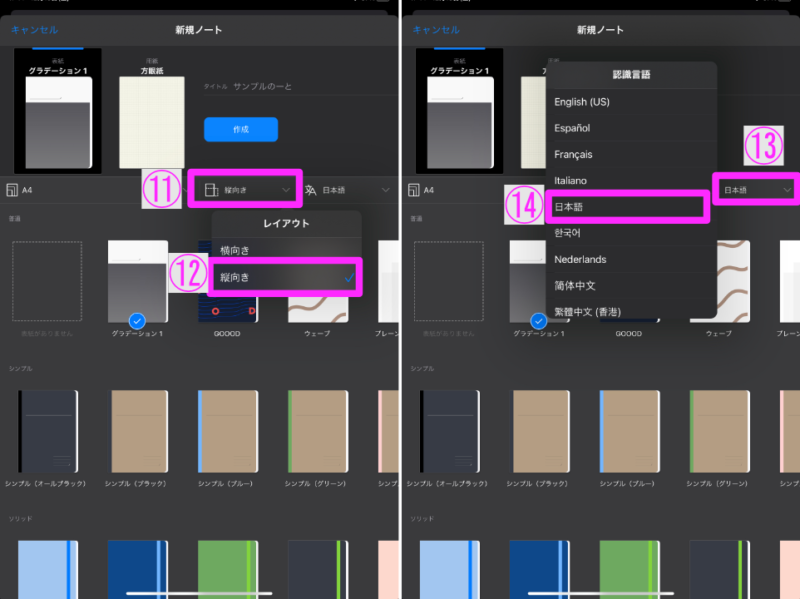
⑮ノート名を入力
⑯作成ボタンをタップ
⑰ノートが作成されていることを確認
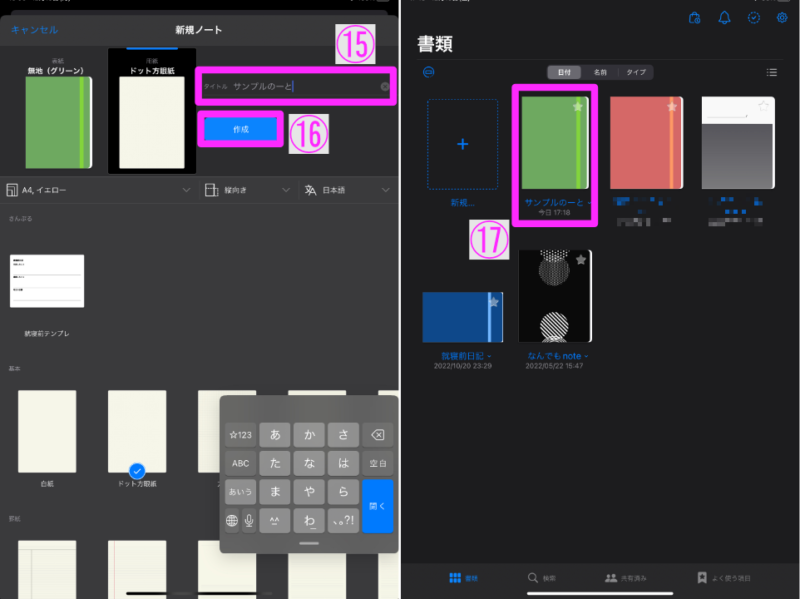
各種設定した内容は、ノート作成後でも変更することが可能です。
ノートを開く

作成したノートを開いてみましょう!
手順
①作成したノートをタップ
②ノートが開く
③タップしたノートと同じ名称になっているか確認
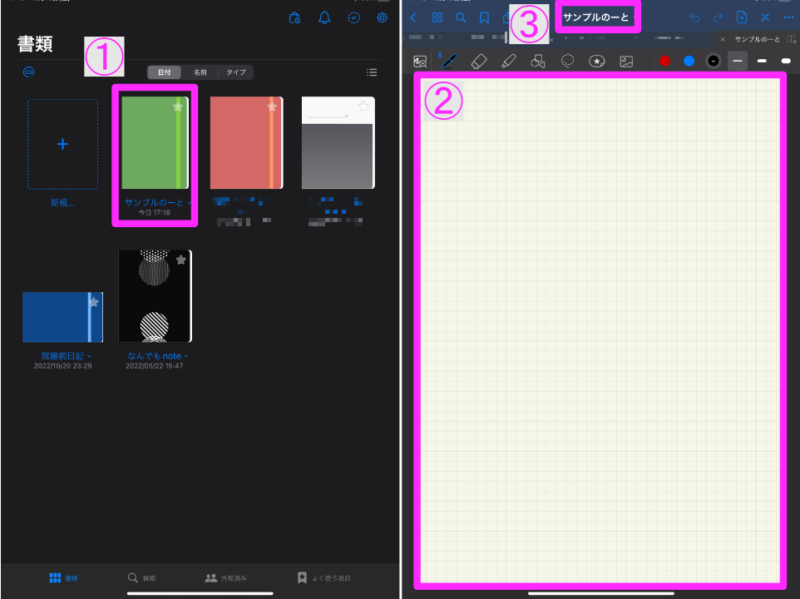
表紙を編集
表紙に文字などを記載することができます。
1ページ目が書類欄に表示される画像になります。
手順
①アイコンをタップ
②1ページ目(表紙)をタップ
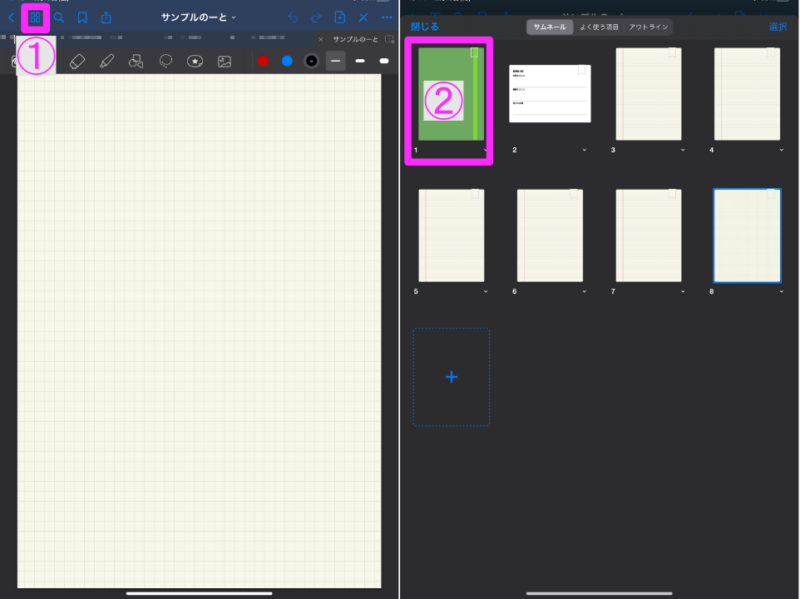
③表紙を編集する
④アイコンをタップし書類へ戻る。
保存ボタンなどはなく、随時内容が保存される仕様です。
⑤編集した表紙になっているか確認
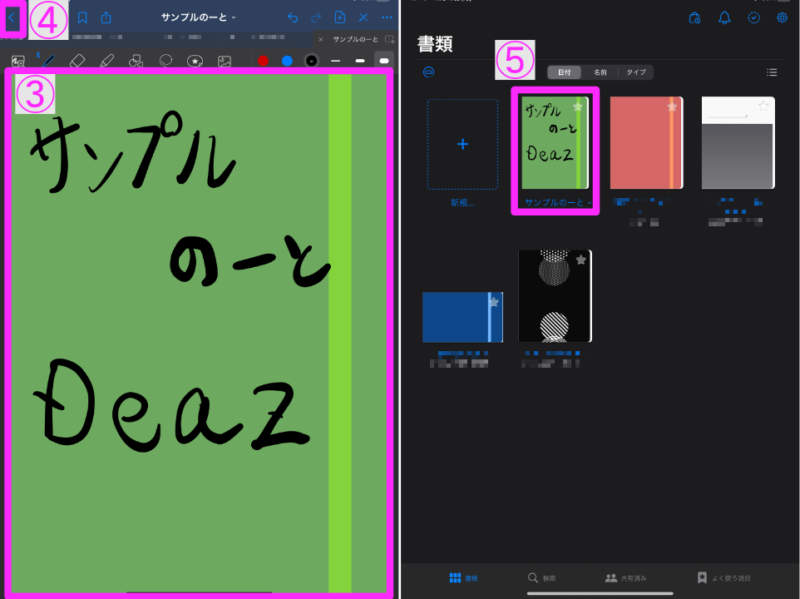
ノートを探す際にノート名でもわかりますが、表紙の編集を行うと視覚的にも探しやすくなります。
文字以外にも写真を挿入することも可能です。
作成したノートの設定を編集
一度作成したノートの再設定について解説します。
表紙の変更
表紙は、書類タブのサムネイルになります。
手順
①再設定を行うノートをタップ
②アイコンをタップ
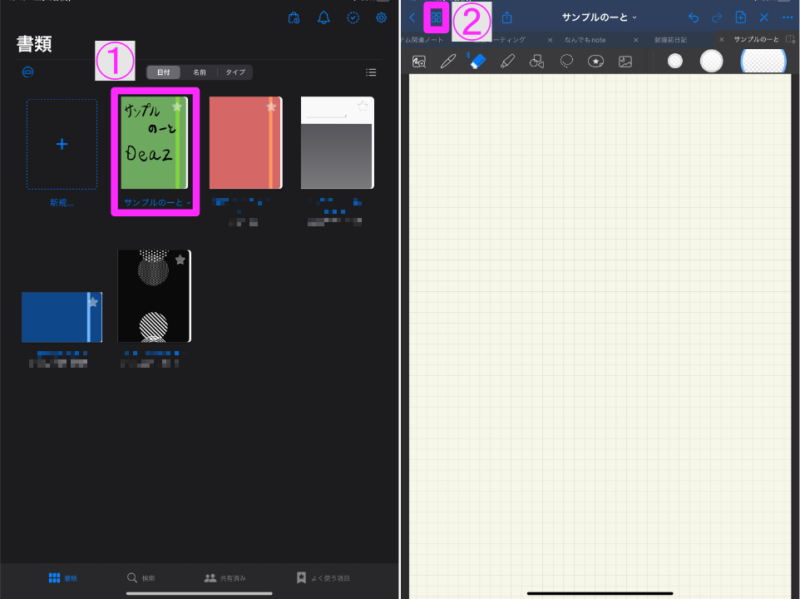
③表紙を選択
④「…」アイコンをタップ
⑤テンプレートを変更をタップ
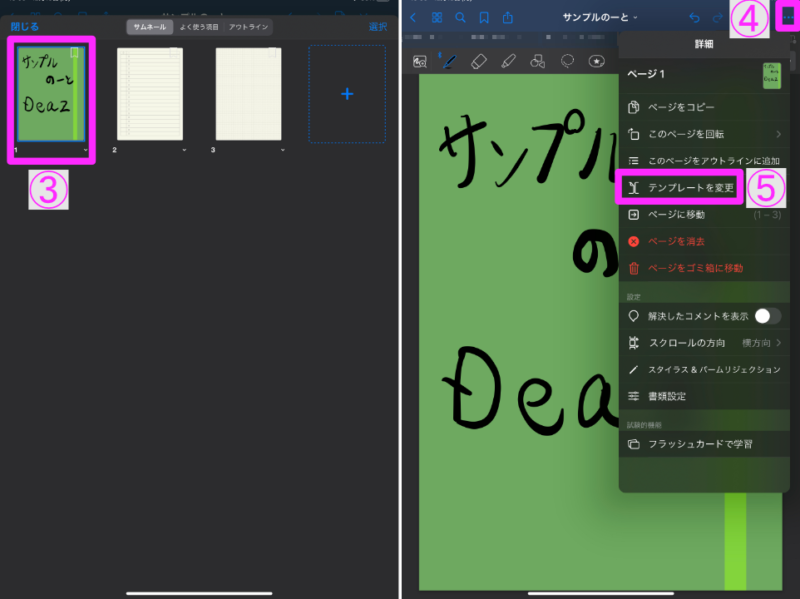
⑥表紙をタップ
⑦変更したい表紙を選択
今回はコイを選択します。
⑧適用をタップ
⑨変更した表紙を確認
※編集した文字と写真はそのまま残ります。

ちなみに表紙を選択(②~③)しないで表紙の変更(④~⑧)を行った場合、途中に表紙が挿入される仕様となっております。

用紙の変更
ノートのページを選ぶことができます。
手順
①再設定を行うノートをタップ
②「…」アイコンをタップ
③テンプレートを変更をタップ
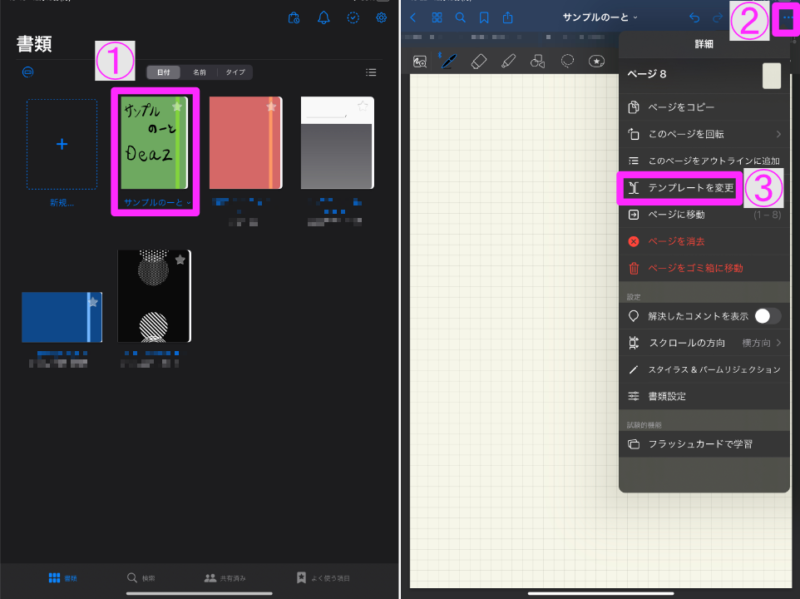
④用紙をタップ
⑤変更したい用紙を選択
今回はタスクを選択します。
⑥適用をタップ
⑦変更した用紙を確認
※既に記載されているページの内容はそのまま残ります。
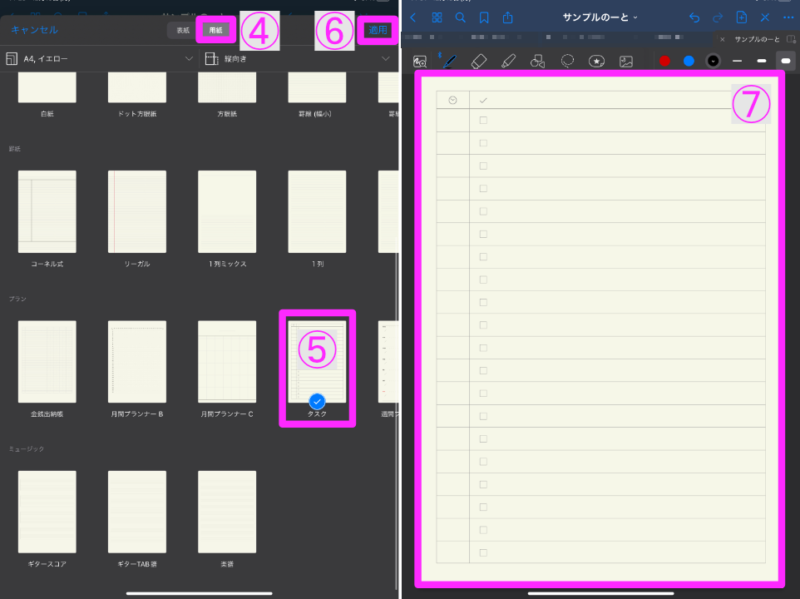
PDFファイルを用紙に設定
WordやPowerPointなどからPDFファイル作成ものや、実際の紙をスキャンしてPDFファイルを作成したものを用紙のテンプレート設定ができます。
↑これができるだけでページの自由度が一気に向上します。

今回はOneDrive上にあるPDFファイルを設定します。
手順
①書類をタップ
②設定(歯車)アイコンをタップ
③ノートのテンプレートをタップ
④「+」アイコンをタップ
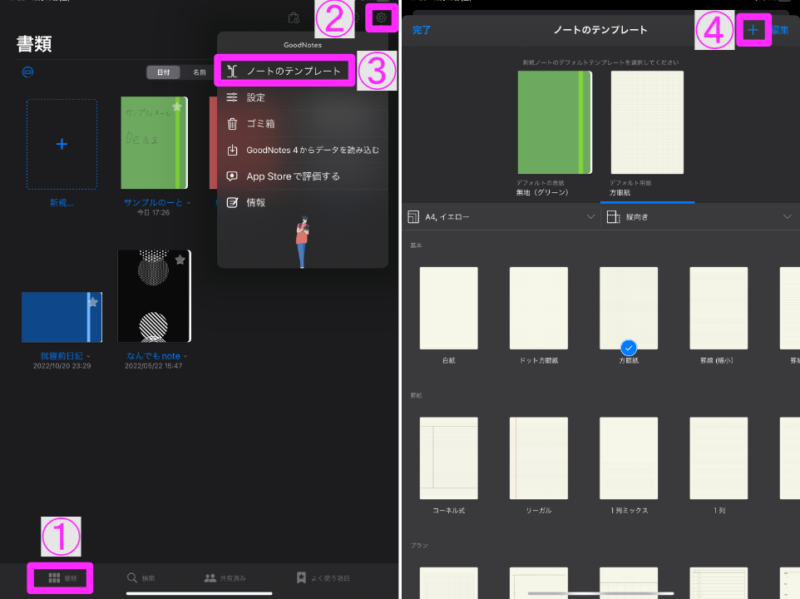
⑤新規グループ名を入力
新規グループ名設定は初回時や新しくグループ作成する際に行って下さい。
⑥OKをタップ
⑦読み込むをタップ
⑧ファイルからをタップ

⑨OneDriveをタップ
⑩用紙テンプレートとして追加する対象を選択
⑪追加したグループに選択したPDFファイルが表示されていることを確認
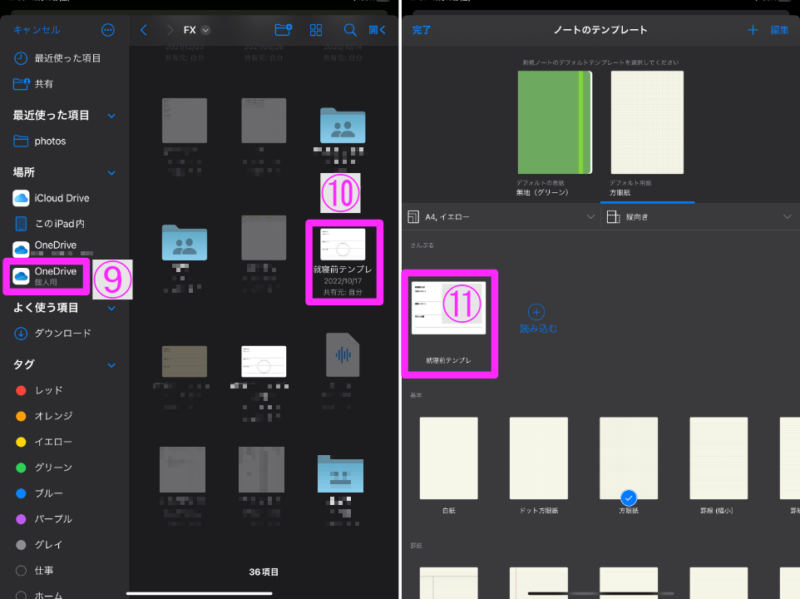
PDFファイルを追加することによって用紙テンプレートから設定&追加できるようになります。
GoodNotes 5でのテンプレート活用&カスタム方法
「より個性的なノートを作りたい」「手帳のように使いたい」といった場合は、オリジナルテンプレートを活用するのがおすすめです。
GoodNotes 5では、標準テンプレートに加えてPDFや画像をカスタムテンプレートとして登録できます。
1. PDFや画像ファイルの用意
- デジタルプランナーや自作のノートデザイン、方眼・罫線のPDFなどを事前に用意しておきましょう。
- 画像ファイル(PNG/JPEG形式など)をテンプレートにすることも可能です。
A4サイズやA5サイズなど、目的に合った比率のファイルを作っておくと便利です。
2. カスタムテンプレートの登録方法
- GoodNotes 5を開き、「設定」→「ノートテンプレート」を選択。
- カスタムカテゴリを作成(または既存カテゴリを選択)。
- 「+」アイコンをタップして、登録したいPDFまたは画像ファイルを読み込み。
- 読み込んだファイルに名前を付けて保存。
これだけで登録完了です。新規ノート作成時のテンプレート選択画面に、いま登録したテンプレートが表示されます。
3. テンプレートを使ったノート作りのアイデア
- デジタル手帳スタイル
スケジュール管理やToDoリストを、デジタル化した手帳のように運用できます。
カラフルなシール風素材を貼り付けるなど、紙の手帳感覚でアレンジ可能です。 - 学習ノート・研究メモ
罫線や方眼紙のデザインを使うと、講義内容の整理や研究進捗管理がスムーズに行えます。
図表を手描きしたり、写真を貼り付けたりして効率的に学習できます。 - 趣味や日記の記録
イラストや写真を貼り付け、日々の出来事を記録するデジタル日記としても活用可能です。
カラフルな付箋機能やハイライトを使えば、見返したときにも楽しいノートが完成します。
4. テンプレート活用時の注意点
- 複数端末との同期
テンプレートやノートがiCloudで同期されているか確認しましょう。
どの端末からでも同じテンプレートを呼び出せるように設定しておけば、作業効率がアップします。 - ファイル形式に注意
テンプレートとして登録するPDFや画像の解像度が低すぎると、文字がにじんだり拡大時に荒くなったりする場合があります。
元ファイルはなるべく高解像度のものを用意すると安心です。
まとめ
いかがでしたか?
今回は【GoodNotes 5】ノート作成!こだわりレイアウト設定について解説しました。
もともと用意されている表紙と用紙のテンプレートの数には驚きました。
実際のノートと同じように表紙の加工が簡単に行えます。
また、用紙テンプレートもPDF対応している為、カスタマイズは無限大!!!!!
みなさまもGoodNotes 5でオリジナルのノートを作成し、ノート&手帳の電子化をしてみて下さいー(^^)/
GoodNotes 5を使いやすく、描きやすくするiPadのアクセサリーについては下記の記事が参考になると思いますので、ぜひご参照下さい。


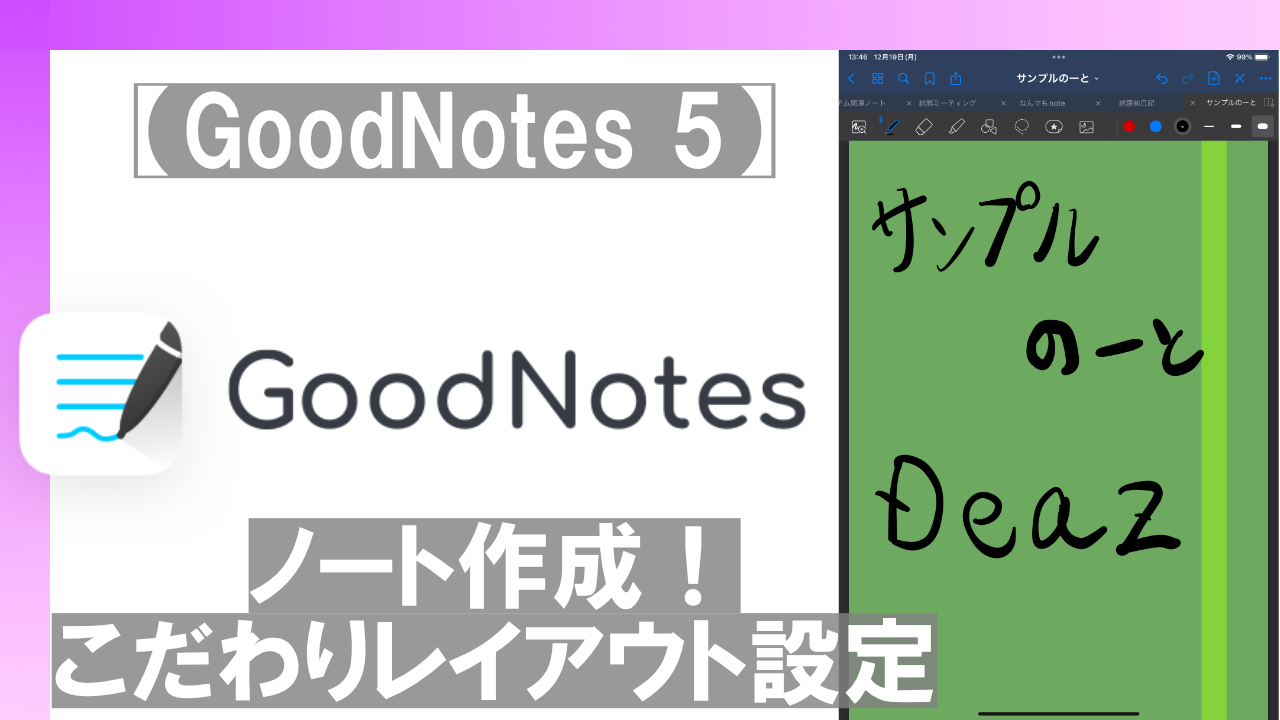


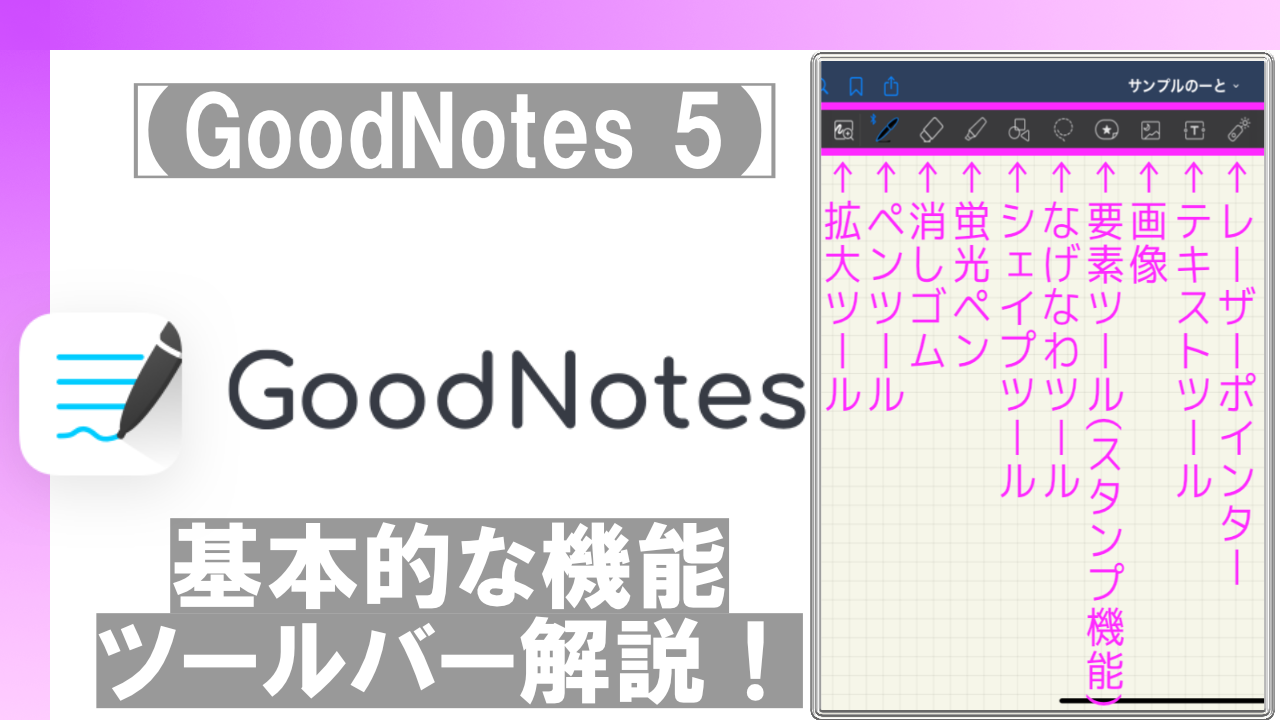
コメント