【GoodNotes 5】は、手書きのメモやノートをデジタルで快適に取るための多機能なアプリです。
その中でも、ツールバーにある基本的な機能を使いこなすことで、効率よくノートを作成できます。
この記事では、GoodNotes 5のよく使わている基本的な機能であるツールバーについて紹介します。
ペンの種類や色、写真挿入やページの編集など簡単に操作することができます。
実際の紙ノート&ペンを使うよりも便利な機能がたくさんあるのでそちらについても紹介していきます。

当記事を参考にして頂き、GoodNotes 5のさまざまな機能を活用して頂けたらと思います。
・GoodNotes 5の基本的な機能について知りたい。
・GoodNotes 5に興味があり使おうか迷っている。
【GoodNotes 6】の同記事は、下記の記事をご参照下さい。
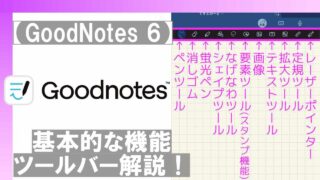
【GoodNotes 5】の概要につきましては、下記の記事をご参照下さい。
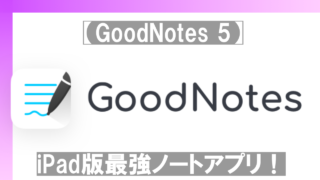
【GoodNotes 5】のノート作成につきましては、下記の記事をご参照下さい。
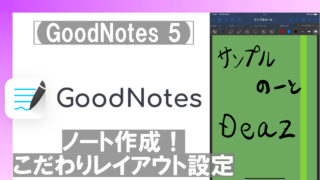
目次
ツールバー機能
ツールバーの各種機能について解説します。
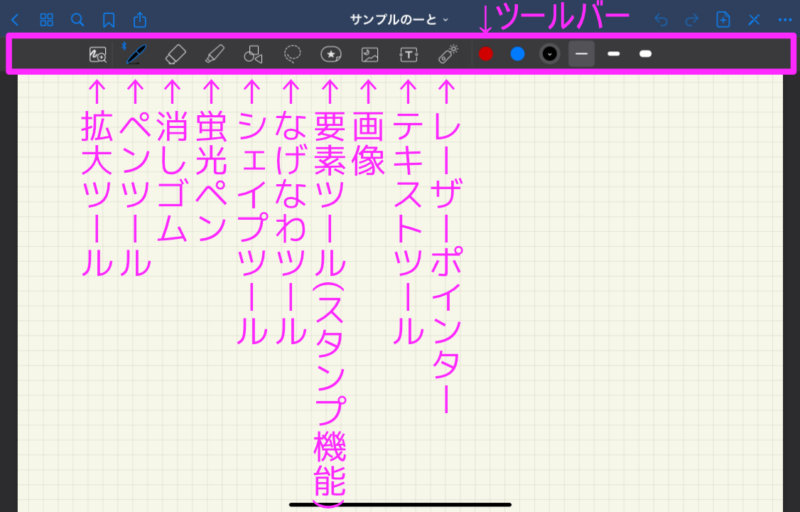
ペンツール
ペンツールは【GoodNotes 5】を使う上で一番使う機能です。
ペンの種類や色、太さなど様々な設定が行えます。

ペン・消しゴム・定規など、Apple Pencilが様々な文房具の役を担ってくれます。
種類
3種類あります。
①万年筆
②ボールペン
③筆ペン
ペンツールアイコンをダブルタップすると下図のように表示されます。
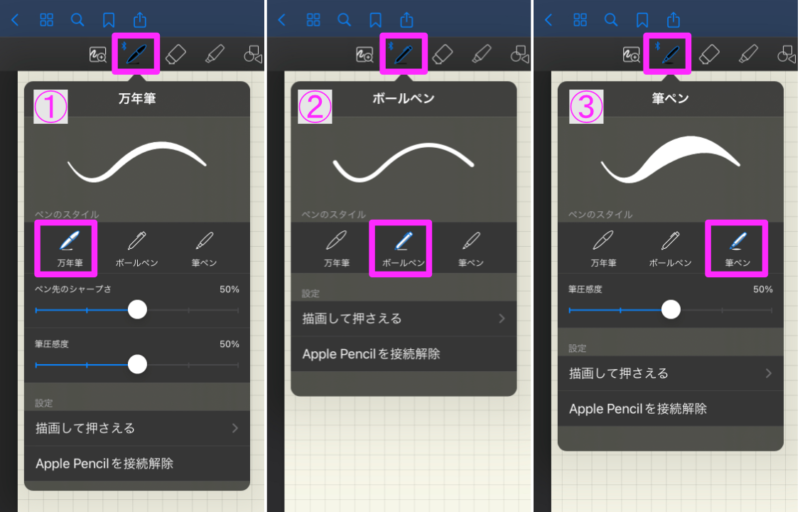
筆記サンプル

字が汚くてすみません。。。(苦笑)
書体をなんとなく理解頂けたら幸いです。
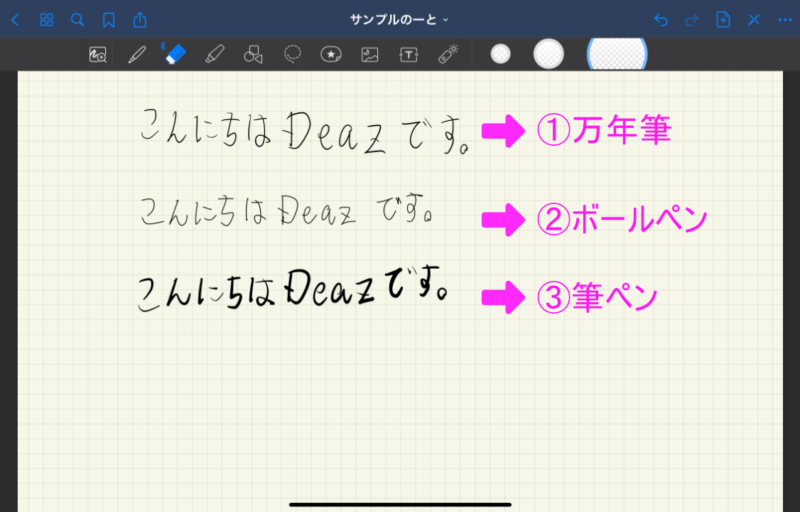
筆圧の影響がないボールペンを私は普段使っています。
太さ
0.1〜2.0mmまで設定可能
設定した3種類の太さを表示可能です。
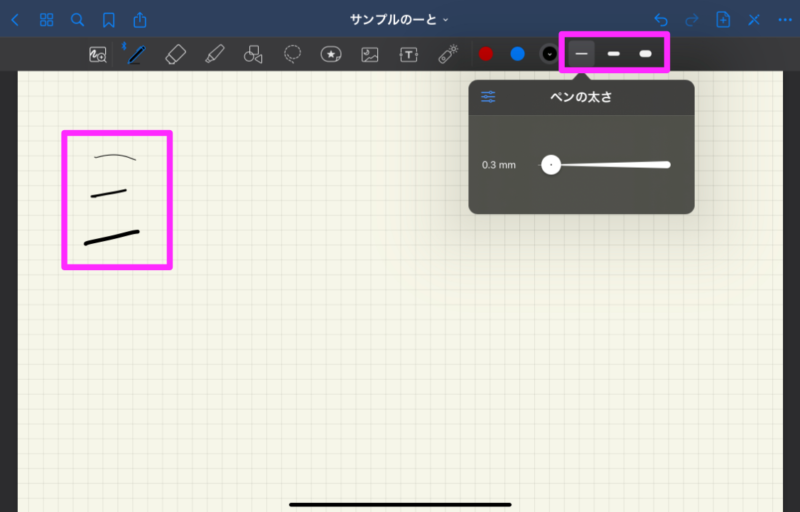
設定手順
①ペンツールをタップ
②ペンの太さ選択欄から選択
③ペンの太さを変更
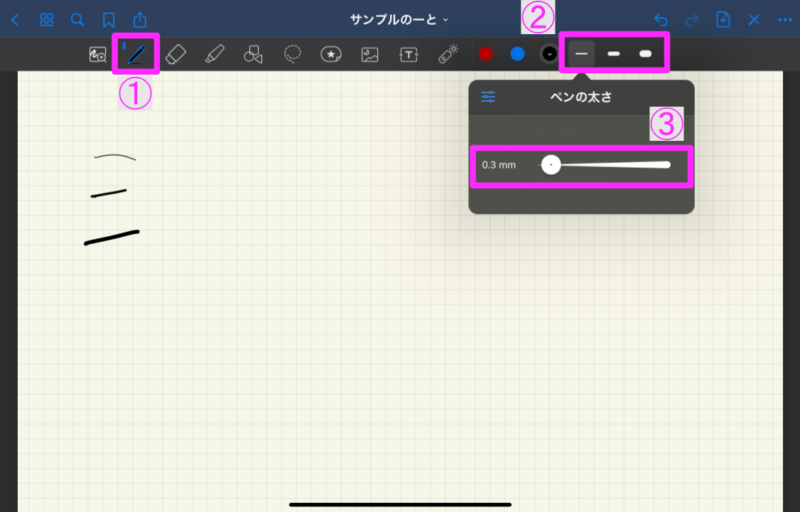
自分好みの太さをテンプレートとして3つ設定が可能です。
色
ペンの色をカスタマイズ可能です。
カラーサンプル一覧より選択するか、カラーホイールで感覚的に色の選択が可能です。
お気に入りの色をプリセットに追加することも可能です。

設定方法
設定方法は3パターン。
①カラーサンプル一覧より選択
②カラーホイールで調整し設定
③HEX値を入力
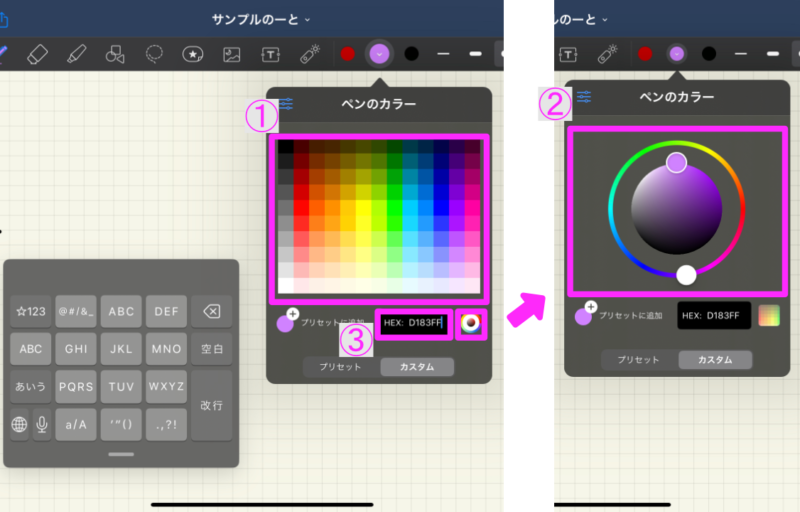

設定可能なカラーバリエーションは豊富です。
消しゴム
消しゴムは3種類、3サイズあります。
ページ全体を消去したり、蛍光ペンのみ消去することも可能です。
消しゴムサイズをタップすることによりサイズを選択することができます。
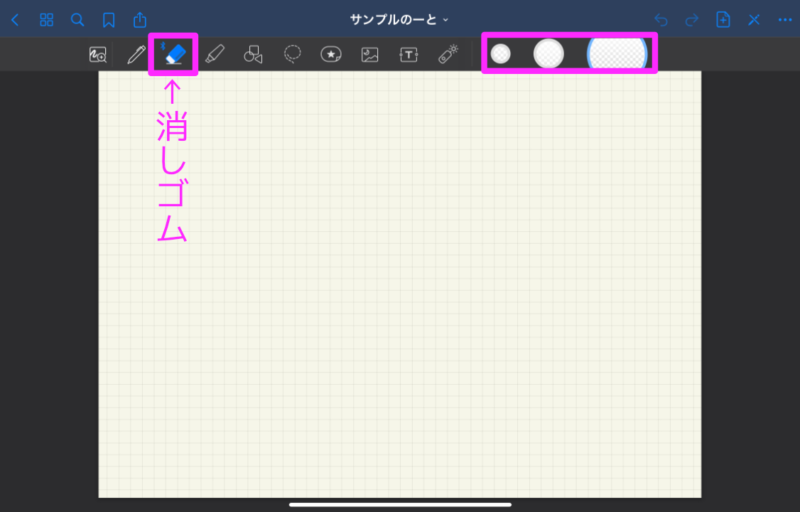
ツールバー消しゴムをダブルタップすることにより消しゴムの種類が変更可能です。
①正確な消しゴム
小さな部分を正確に消します。
②普通の消しゴム
何も残さずに効率的に消去します。
③ストローク消しゴム
ストロークを1度タッチするとすべてのストロークを消去します。
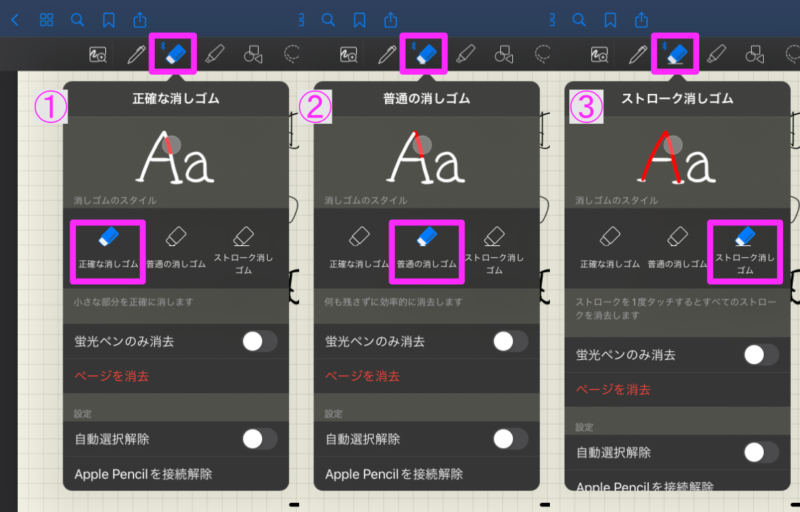
文字消去の違いが分かる動画は下記よりご覧ください。
蛍光ペン消去の違いが分かる動画は下記よりご覧ください。

思った通りに機能しやすい正確な消しゴムを私は普段使っています。
蛍光ペン
蛍光ペンもペンツール同じく色やサイズの変更ができます。
設定手順
①色設定
ペンツール同様
②太さ設定
ペンツール同様
③直線で描くを有効にすると直線で描くことが可能になります。
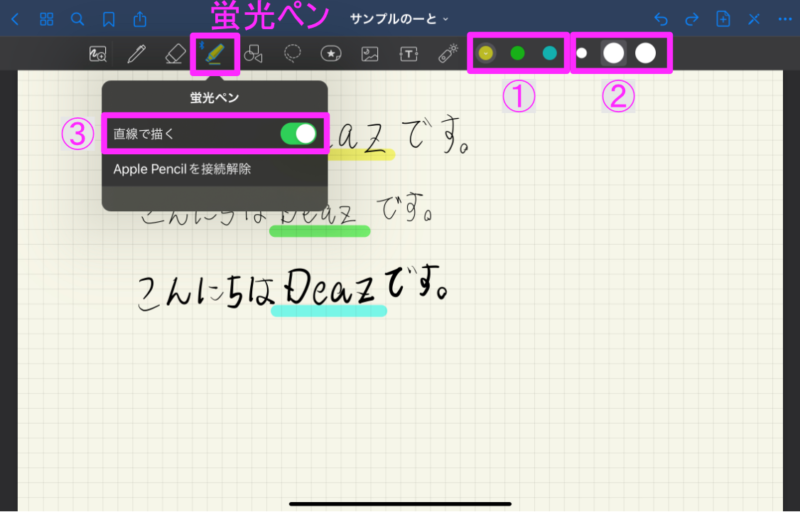
シェイプツール
直線を描いたり図形を描いたりする際に使用します。
また、描いた図形の中を塗りつぶしたりすることも可能です。
設定手順
①色設定
ペンツール同様
②太さ設定
ペンツール同様
③塗りつぶしのカラーを有効にすると描いた図形の中を塗りつぶします。
※こちらを設定するとペンツールを使用する際も同様に塗りつぶされます。
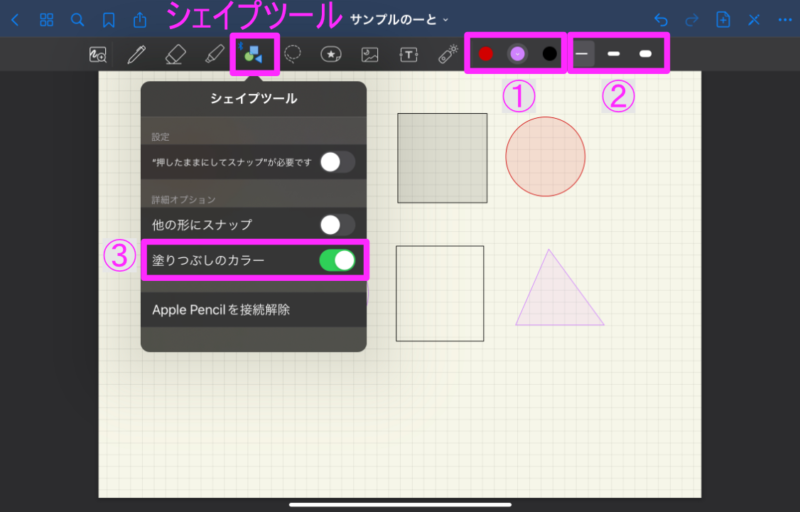
シェイプツールの実際に使用している動画を下記に載せておきます。
なげなわツール
なげなわツールは、囲っている部分に下記の作業を行うことができます。
・カット
・コピー
・削除
・サイズを変更
・カラー
・スクリーンショットを撮る
・要素を追加
・変換
①なげなわツール設定で無効にしておけば、囲った際に除外してくれます。
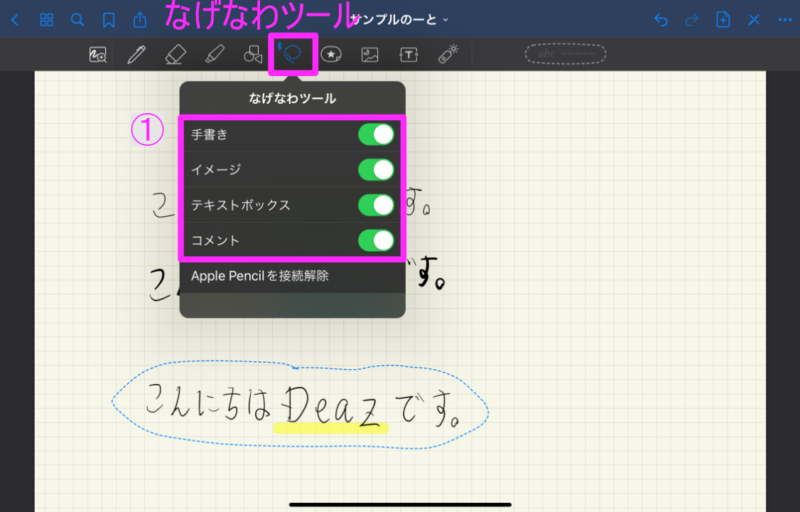
イメージしにくい機能をピックアップし解説します。
・サイズを変更
一度、書いてしまった文字や図でも後からサイズの変更が可能です。
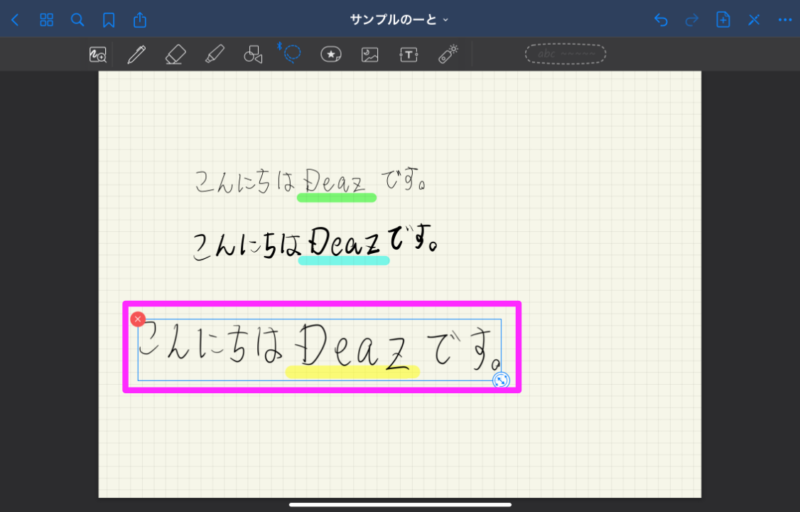
・カラー
サイズ変更と同様に、書いてしまった文字や図でも後から色の変更が可能です。

・スクリーンショットを撮る
なげなわで選択した部分のスクリーンショットを画像とし保存します。
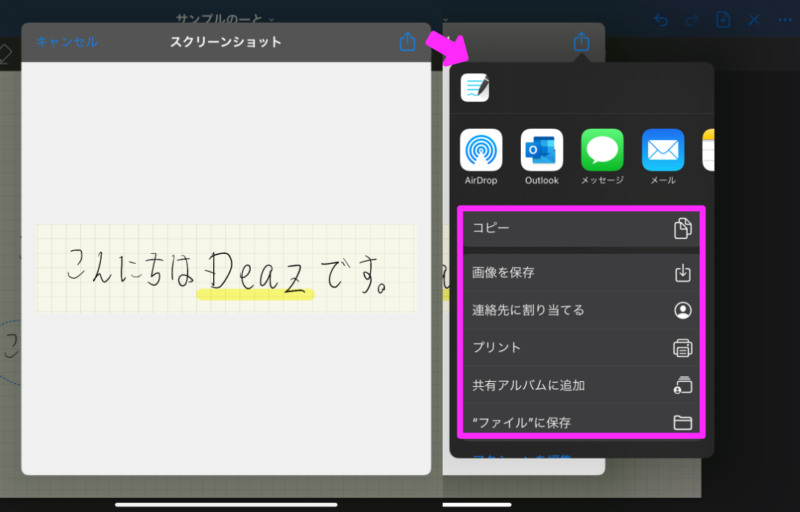

フォルダをしていして保存したり、印刷することが可能です。
・要素を追加
次の機能で解説する「要素ツール(スタンプ機能)」内で使用できるようになります。
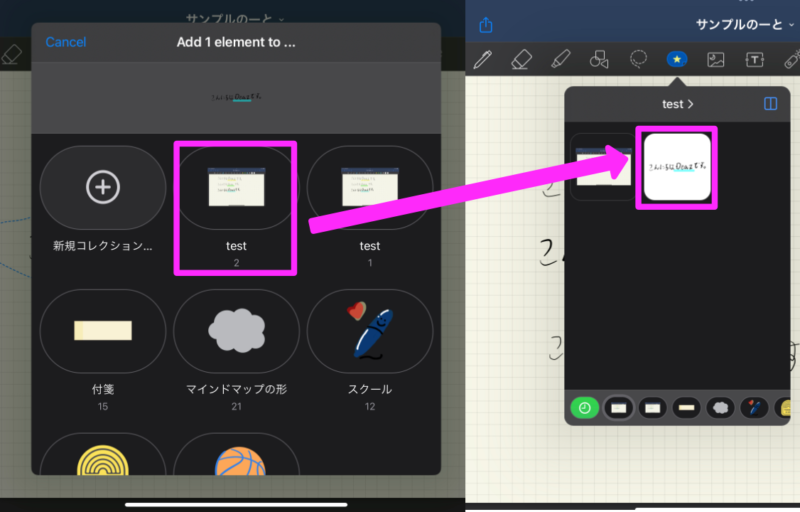

頻繁に使う文字や図形など要素に追加しておくと便利です。
・変換
手書きで書いた文字をテキスト化してくれる機能となります。
①テキスト化した内容。
内容を確認して修正があれば修正した下さい。
②テキスト化された①の内容をコピーまたは保存。
テキストファイル(.txt)としフォルダへ保存することが可能です。
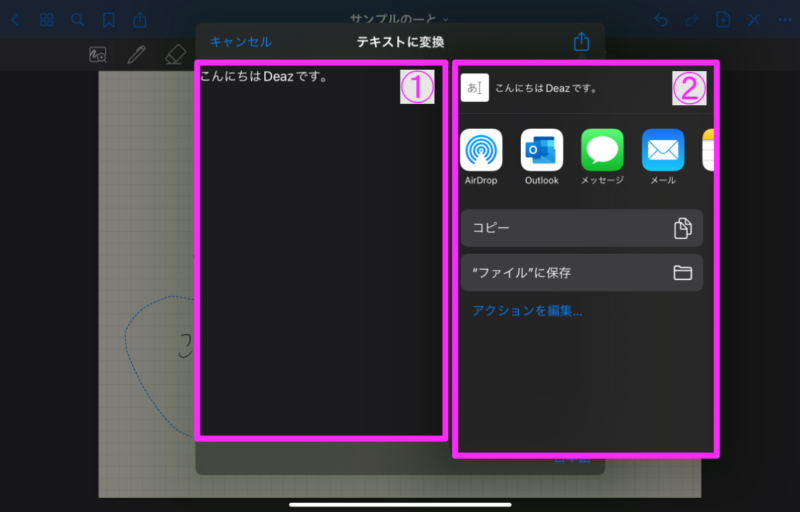
要素ツール(スタンプ機能)
要素ツール(スタンプ機能)は、付箋やメモ、イラストなどの要素をノートに挿入することが可能です。
初期で登録されている要素がたくさんありますが、自分で作ったタイトルや図、画像ファイルを登録し使用することもできます。
なげなわツールにて解説し要素を追加機能からも追加可能です。
手順
①挿入したい要素をタップ
③に直近に使用した要素が表示されていてこちらからでも選択可能。
②貼り付けたい場所へタップし貼り付け
後からサイズや場所の移動が行えます。

画像
画像は、iPad内(端末内)やOneDriveなどのファイルストレージから挿入することが可能です。
①撮影して写真を挿入
②iPad内に保存された画像を挿入(直近10件のみ)
※左から右へ、保存した日付の新しい順で10件表示
③②同様、iPad内に保存された画像を挿入
④OneDriveなどのファイルストレージから挿入
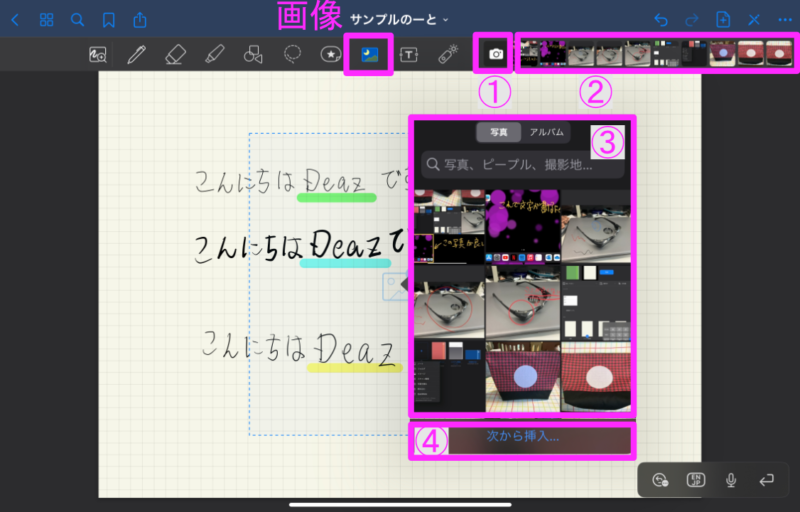
サイズ変更やトリミング、コメント追加など簡易的な編集を行うことができます。
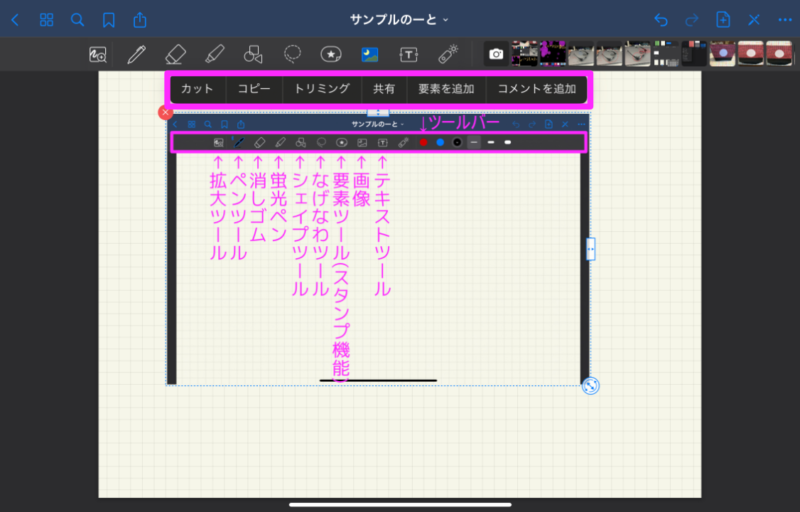
テキストツール
テキストツールは機能が多数ありので別の記事にて解説しております。
下記の記事をご参照下さい。
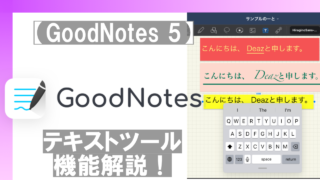
拡大ツール
拡大ツールは、その名の通り一部を拡大してくれるルーペ的な機能です。
全体を把握しながら細かく描く際に適しています。
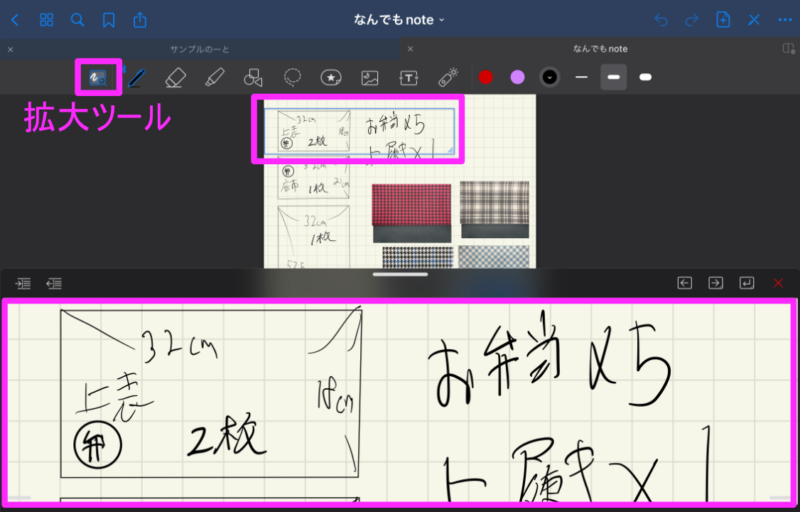
レーザーポインター
iPadの画面をHDMI接続やAirPlayを活用しプロジェクターに映してプレゼンテーションを行う際に活用できる機能です。
資料をGoodNotes 5で作成し、GoodNotes 5でプレゼンテーションが行えます。
点と線の2種類から選択ができます。
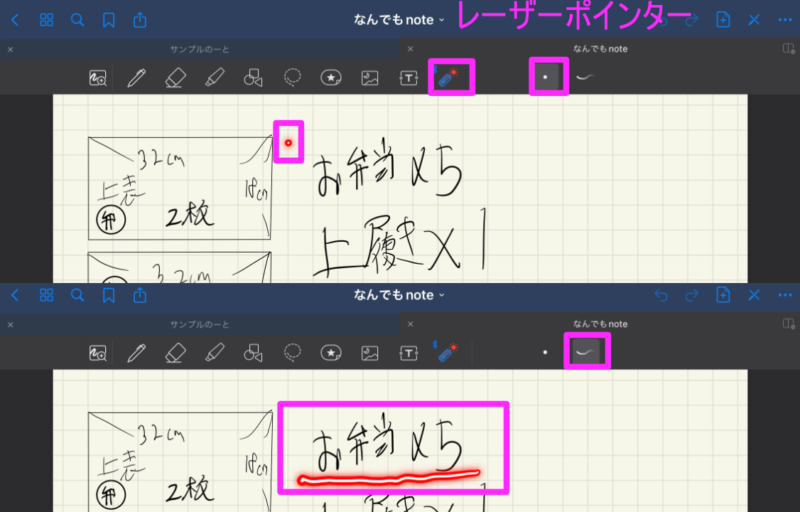
画像だと分かりづらいので参考になる動画を下記に載せておきます。
GoodNotes 5をさらに使いこなすための便利機能&操作ヒント
1. iCloudバックアップを活用しよう
GoodNotes 5はiCloudを活用した自動バックアップ機能が充実しています。
iPhone・iPad間だけでなく、Macともノートを同期しておけば、万が一のトラブル時にもデータを失うリスクを最小限に抑えられます。
- 設定方法: 「設定」>「バックアップ」からiCloud同期をオンにするだけで、常に最新のノートがクラウドに保存されるため安心です。
2. 共同作業モードでチームや家族とシェア
オンライン会議の増加にともない、複数人で同じ資料を使って作業したいというニーズが高まっています。
GoodNotes 5では、「共有ノートリンク」を利用すると、ほかのユーザーとリアルタイムでノートを閲覧・編集可能になります。
- こんな場面で便利:
- 学習グループで授業ノートや課題を共有
- 家族や友人と旅行の計画を立てるとき
- プロジェクトメンバー同士でアイデア出しやタスク管理
3. 強調表示やペンカラーのカスタマイズ
ノートを見返しやすくするうえで、色分けは重要なテクニックです。
GoodNotes 5では、ペン先やカラーを自由にカスタマイズできるので、自分流の“カラコーデ”を確立しましょう。
- おすすめ活用法: 「講義内容は青」「重要ポイントは赤」「個人的なメモは緑」など色を決めておくだけでも、後から見返すときに情報を一目で区別できます。
4. ショートカットや検索機能をフル活用
手書き文字でも検索ができるのがGoodNotes 5の強みです。
ノートが増えてきたら、検索機能や目次(Outline)機能を使って、必要なページやキーワードを素早く見つけるようにしましょう。
- 検索のコツ: ペンツールで書いた文字が極端に崩れていると認識されづらいことがあるため、なるべく読み取りやすい字を書くことを意識すると精度が向上します。
5. バックアップをより安心にするための一工夫
iCloud以外でも、DropboxやGoogle Driveなどのクラウドストレージを設定し、定期的にPDF形式でエクスポートしておくとより安心です。
大事なノートが消えてしまうリスクを軽減できます。
- 手順: 「設定」>「自動バックアップ」からお好みのクラウドサービスを選択し、ファイル形式(PDF/GoodNotes形式など)を選んでおくと自動的にバックアップが作成されます。
まとめ
いかがでしたか?
今回は【GoodNotes 5】基本的な機能ツールバー解説!について紹介しました。
難しい設定や使い方はなく、簡単に、直感的に扱える最強ノートアプリだと思います。
またApple Pencil一本で、いろいろなペンや定規を扱うことができるため文房具は不要になります。
iPadとApple PencilとGoodNotes 5を活用し手帳やノートのペーパレス化(電子化)しようと検討頂けたら嬉しいです。
ぜひ「GoodNotes 5」を使ってみて下さい(^^)/
GoodNotes 5を使いやすく、描きやすくするアクセサリーについては下記の記事が参考になると思いますので、ぜひご参照下さい。


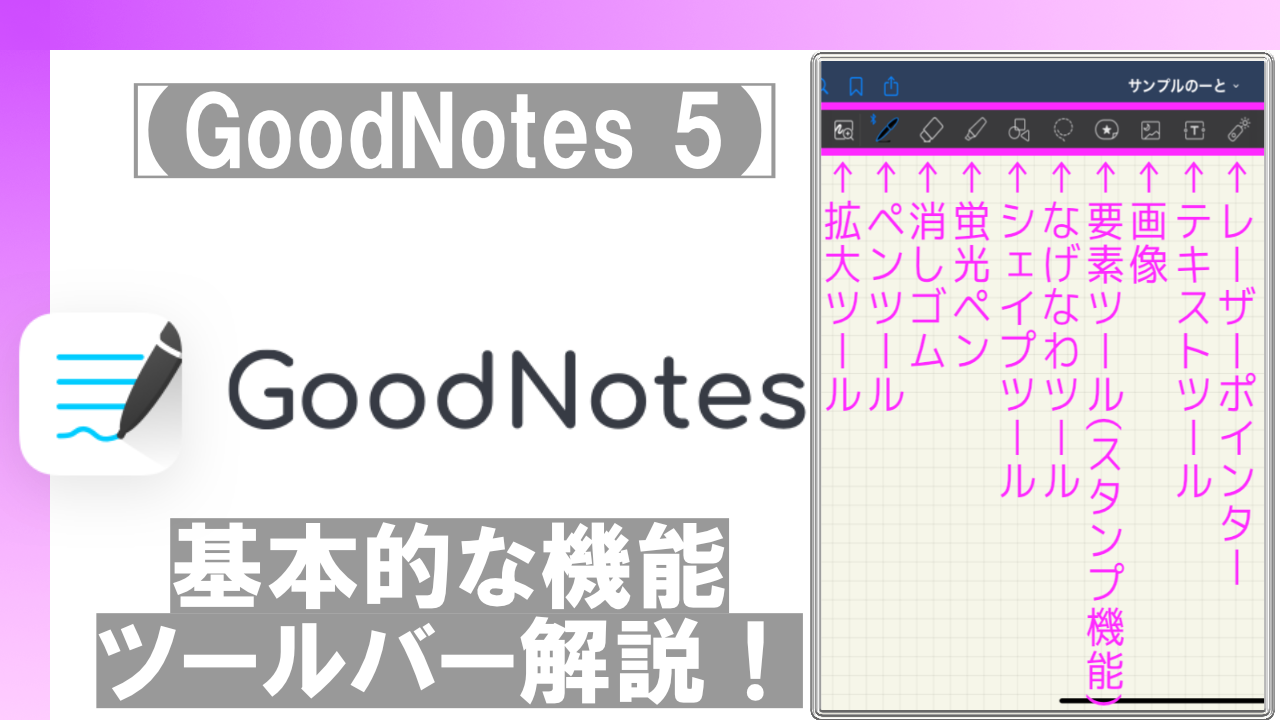

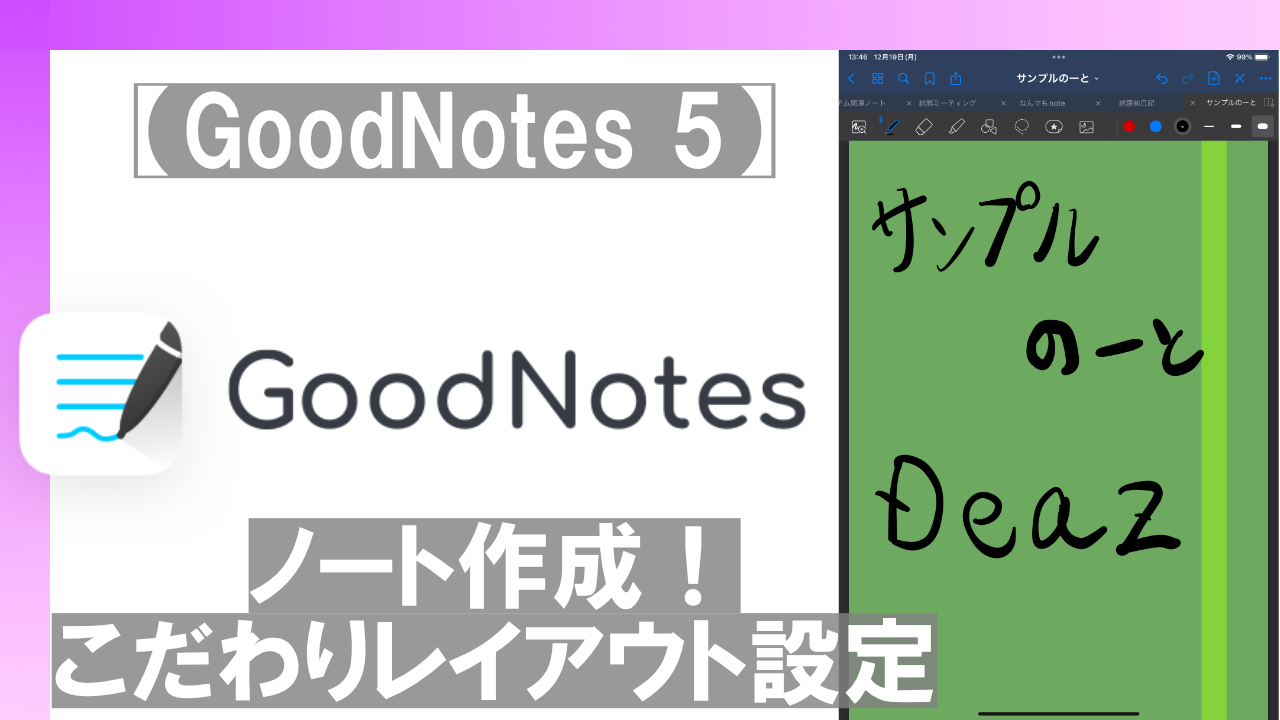
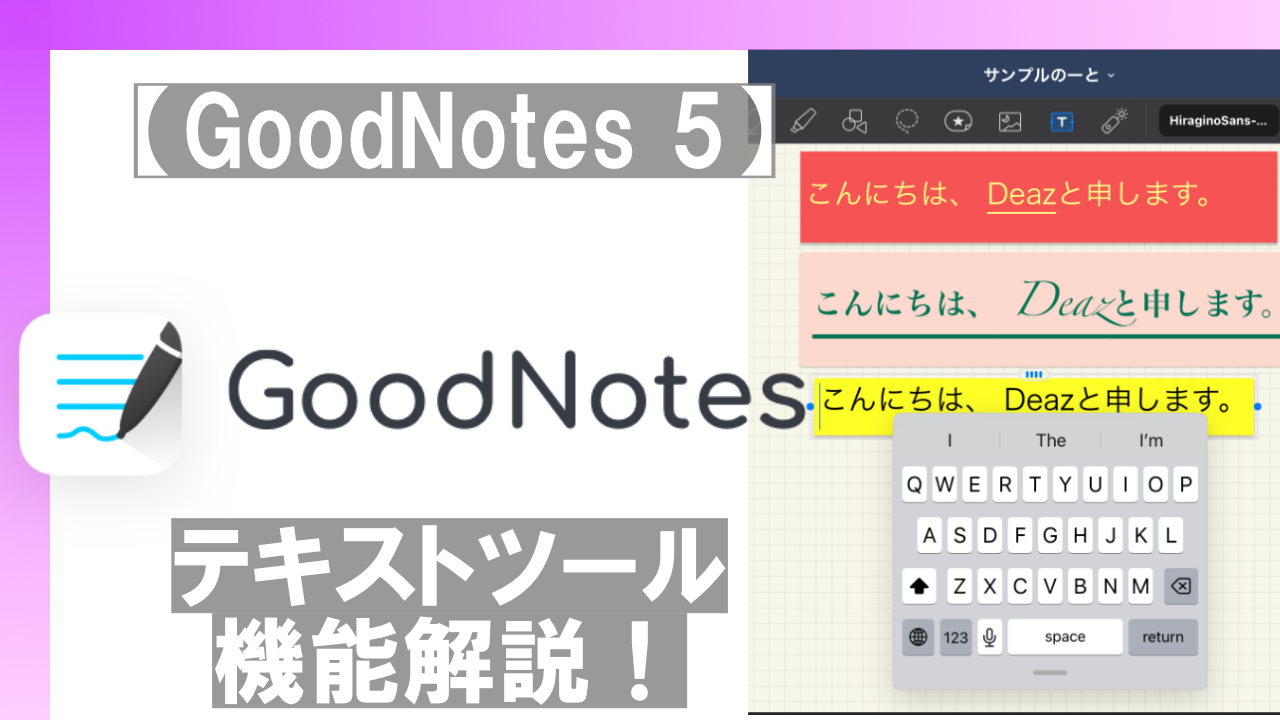
コメント