デジタルノートアプリとして多くのユーザーに支持されている【GoodNotes 5】。
その中でも、特に効率的に作業を進められるのがテキストツール機能です。
今回は、GoodNotes 5のテキストツール機能について紹介します。
手書き以外にも、キーボードを使用しテキスト入力も可能です。
また、手書き文字をテキスト化してくれる「スクリブル」機能やカメラ認識でテキスト化というものがあります。

キーボード入力が苦手な方でも手書き文字でテキスト入力が可能ですので、ぜひご活用下さい!
スクリブルの精度の高さには感動しました!
・GoodNotes 5のテキストツール機能について知りたい。
・GoodNotes 5のテキストツールはどんなことができるのか知りたい。
【GoodNotes 6】の同記事は、下記の記事をご参照下さい。
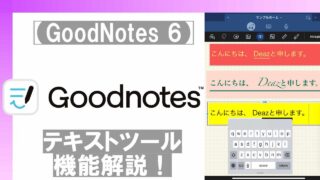
【GoodNotes 5】の概要につきましては、下記の記事をご参照下さい。
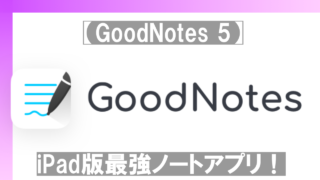
【GoodNotes 5】のノート作成につきましては、下記の記事をご参照下さい。
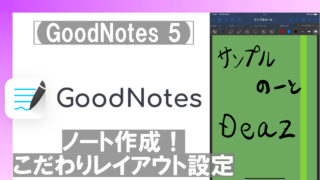
【GoodNotes 5】基本的な機能ツールバーにつきましては、下記の記事をご参照下さい。
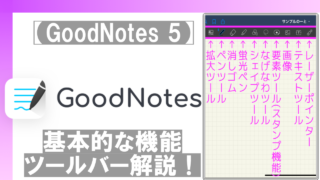
目次
テキストツールとは
テキストツールとは、テキストボックスに文字入力を行う機能です。
文字のフォントやサイズ、背景色など様々なデザイン性の高い設定が行うことができます。
要素ツール(スタンプ機能)にも登録することができ、便利な機能のひとつです。
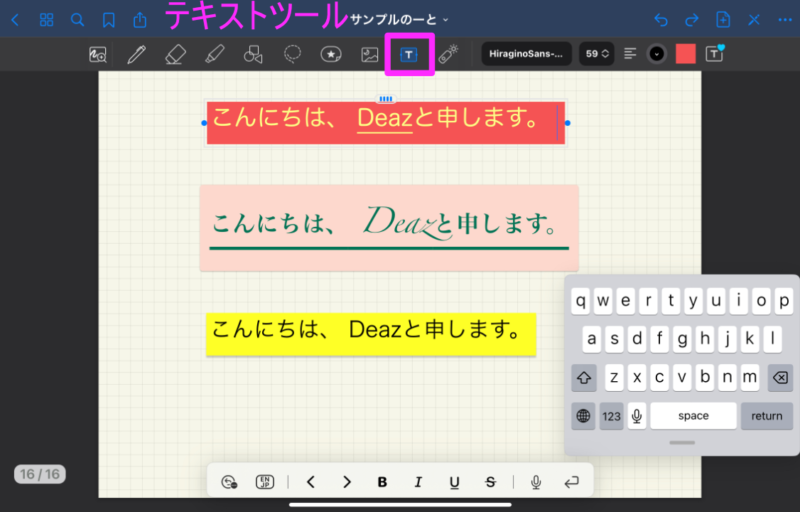
テキストボックス挿入
①テキストツールのアイコンをタップ
②ノートスペースをタップすることによりテキストボックスが挿入
③キーボードと下部にメニューが表示ます。
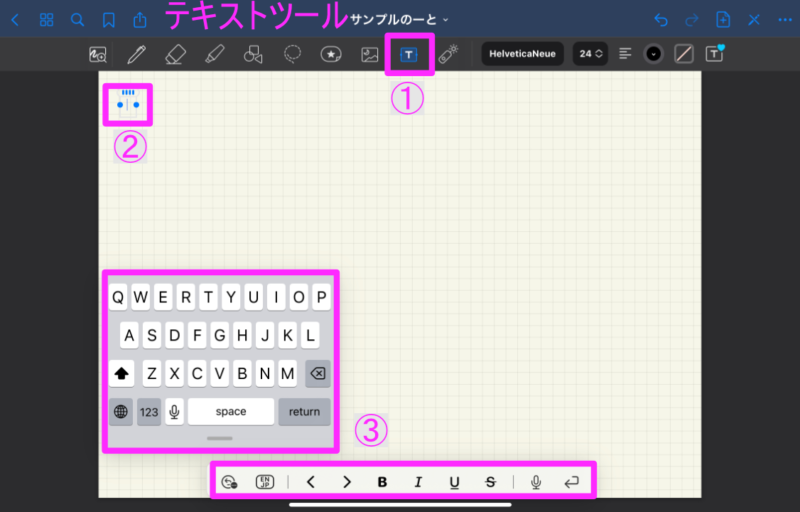
文字入力
テキストボックス挿入後に文字入力を行うことができます。
キーボード入力はもちろん、音声入力やスクリブル、カメラでも入力することが可能です。
スクリブル入力
スクリブル入力とは、手書きした文字をテキスト化してくれる機能です。
実際にスクリブル入力をした動画を下記に載せておきます。
スクリブル機能を使用するには、設定→Apple Pencilのスクリブルを有効にして下さい。
下記の図を参考。
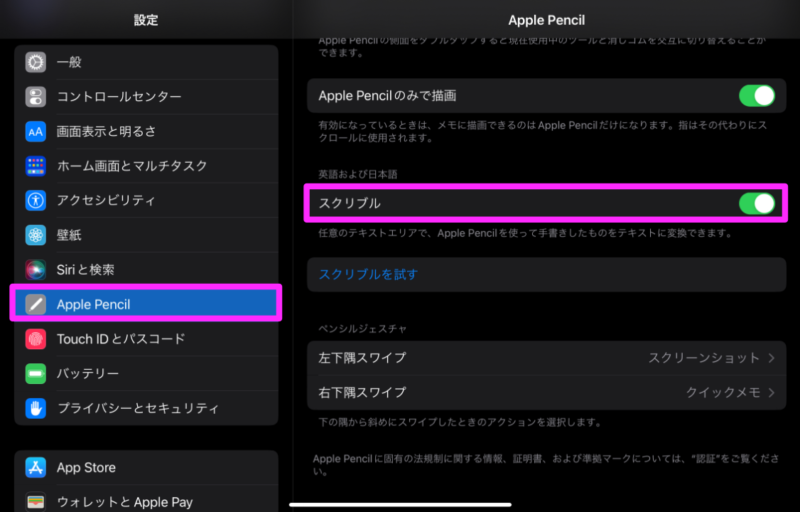
※スクリブル入力時に選択されているモードによって認識する文字が異なりますので注意して下さい。
日本語:日本語にテキスト変換
English:英文字にテキスト変換
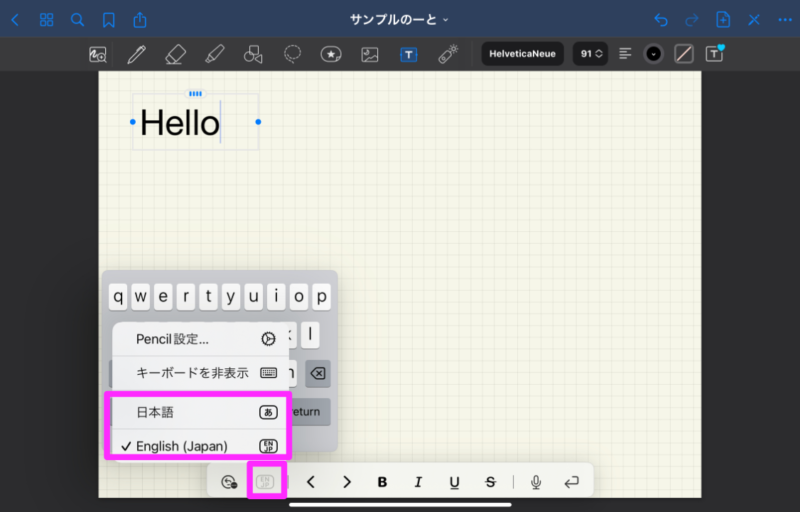
カメラ入力
カメラで文字を認識し、紙資料などをテキスト化してくれる機能があります。
精度はあまり高くありませんが、長文になると入力するのが手間なので、誤字を修正する方が時短になると思います。
手順
①テキストボックスをタップしメニューを表示する
②下図②のアイコンをタップする
③カメラからの映像が表示され、スキャンしたいテキストに黄色カッコを合わせる
④黄色カッコのカーソルが表示されている部分のテキストが表示される
⑤入力をタップしテキストの内容を確定させる。
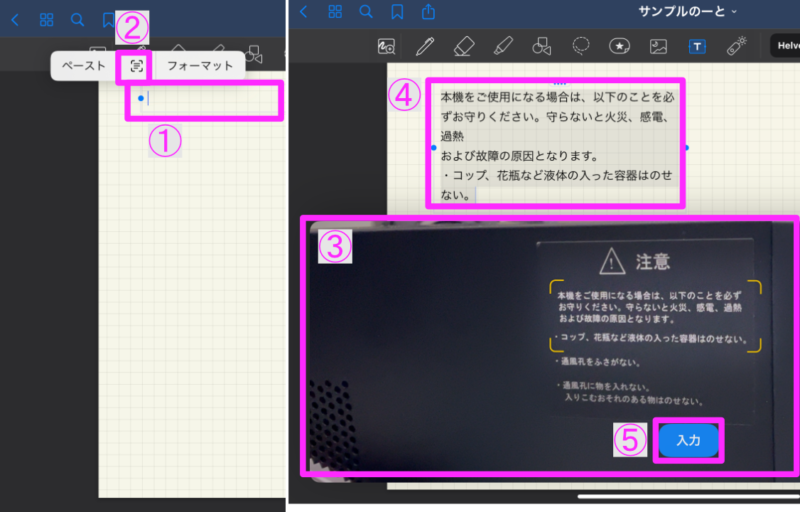
フォント
デフォルトでフォントも多数用意されています。
①フォント名称欄をタップ
②使用したいフォント名をタップ
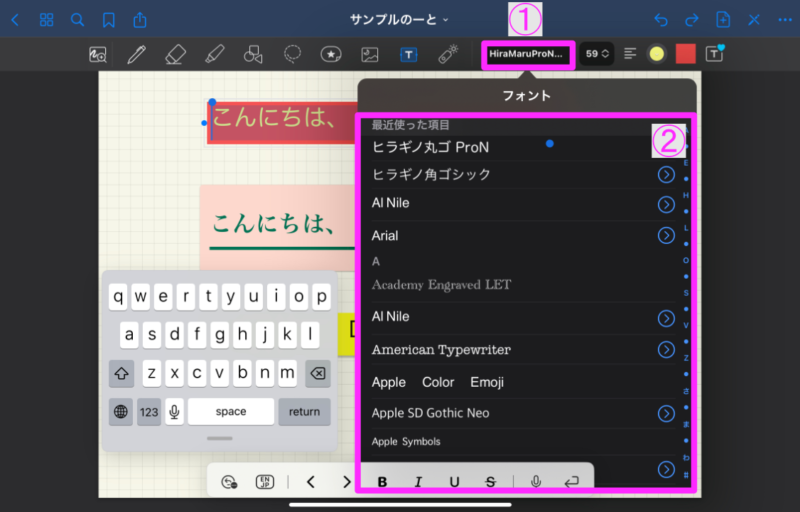
※既に入力されたテキストに変更を行う場合は選択した後に行って下さい。
テキストサイズ変更
文字のサイズは1pt~200ptまで設定が可能です。
①サイズ欄をタップ
②文字サイズを調整する
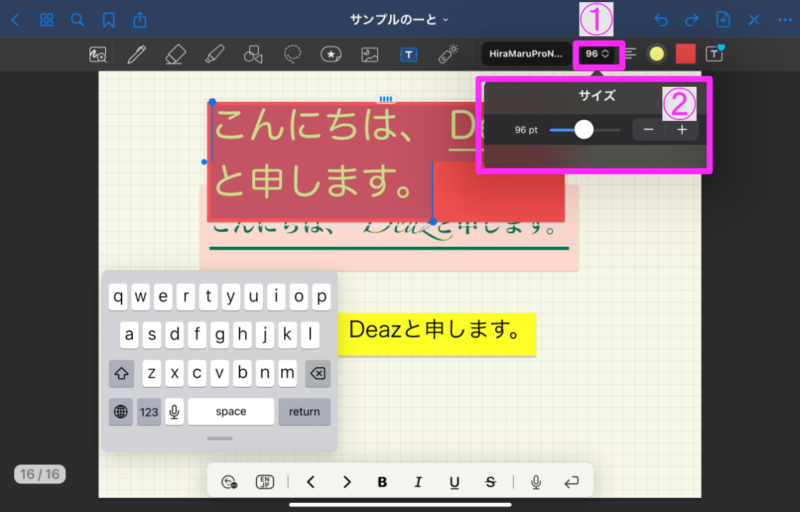
※既に入力されたテキストに変更を行う場合は選択した後に行って下さい。
テキストのカラー変更
ペンツール同様、カラーサンプル一覧やカラーホイール、HEX値より選択することが可能です。
①テキストのカラー欄をタップ
②設定したいテキストのカラーを選択
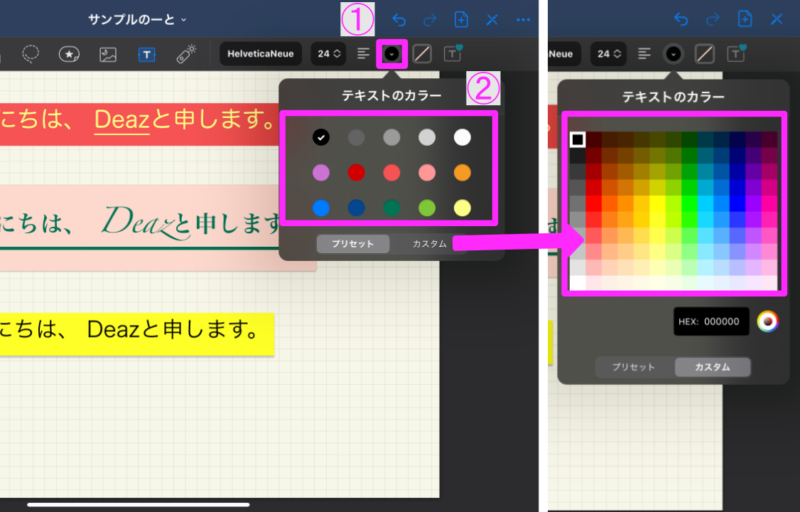
※既に入力されたテキストに変更を行う場合は選択した後に行って下さい。
テキストボックスのスタイル
テキストボックスのスタイル設定では、背景色や枠線などの設定が可能です。
①テキストボックスのスタイル欄をタップ
②設定したいテキストボックスのカラーを選択
③詳細タブより細かいテキストボックスの設定をする
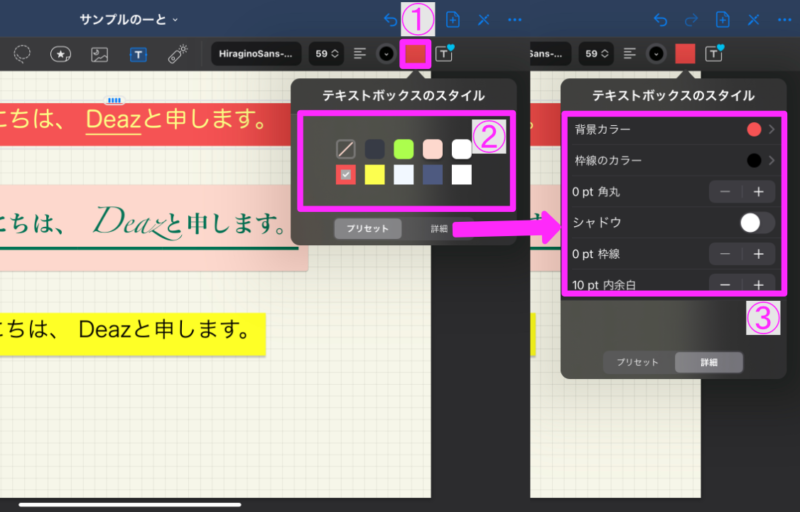
テキストボックスのスタイル変更を行うだけでスタンプ風に簡単に仕上がります。
デフォルトに設定
一度設定したテキストボックスのスタイル設定をデフォルトとして保存すると、新規で挿入するテキストボックスのスタイルが引き継がれます。
①デフォルトとして保存したいテキストボックスをタップ
②テキストスタイル欄をタップ
③デフォルトとして保存をタップ
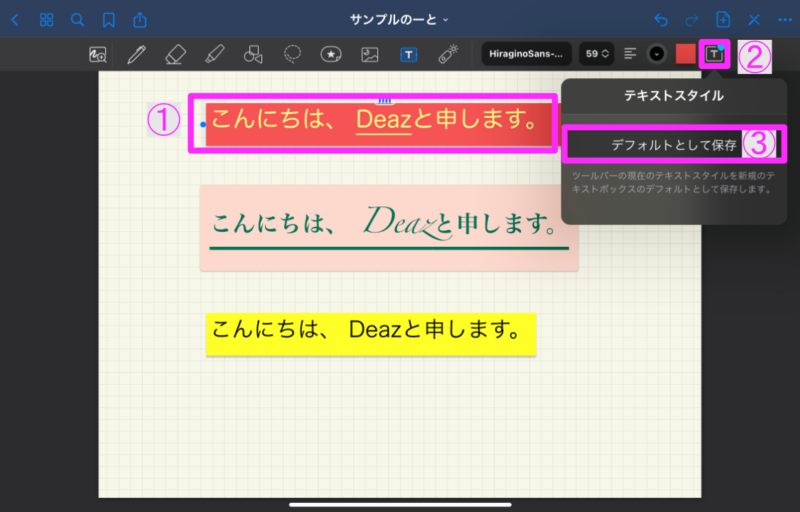
※テキストのカラーは引き継がれないので注意して下さい。
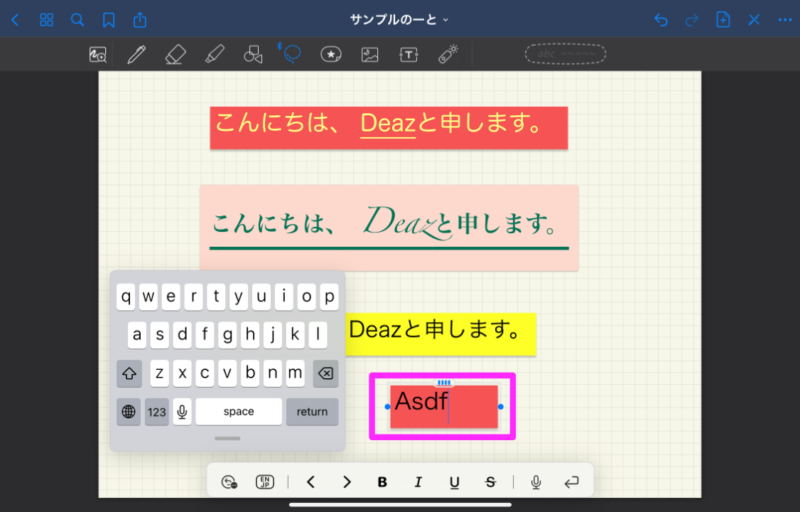
その他機能
テキストボックス内の文字を選択している際に、表示されるメニューから下記の作業を行うことができます。
・カット
・コピー
・ペースト
・置き換える
・フォーマット
・調べる
・翻訳
・Webを検索
・共有
・リンク
「>」アイコンより残りの機能を表示することができます。
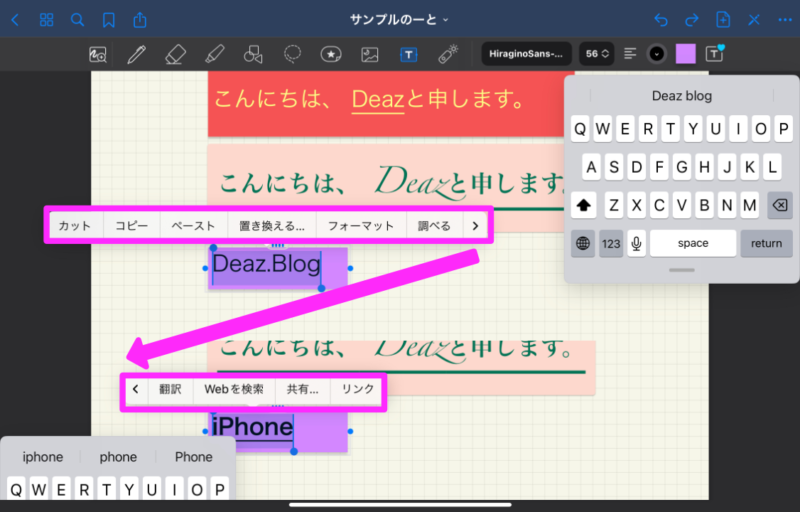
イメージしにくい機能をピックアップして解説します。
・置き換える
入力した文字を自動判定して提案してくれる機能です。
表示された内容をタップすると置き換えることができます。
誤字などの判定を行い、正しい文字を表示してくれたりもします。

・フォーマット
書式を2種類(ボールドorイタリック)から変更ができたり、下線(アンダーライン)を引くことができます。

調べる
辞書で調べてくれた内容が表示される機能と、Siriから提案されたWebサイトの表示をしてくれる機能が表示されます。
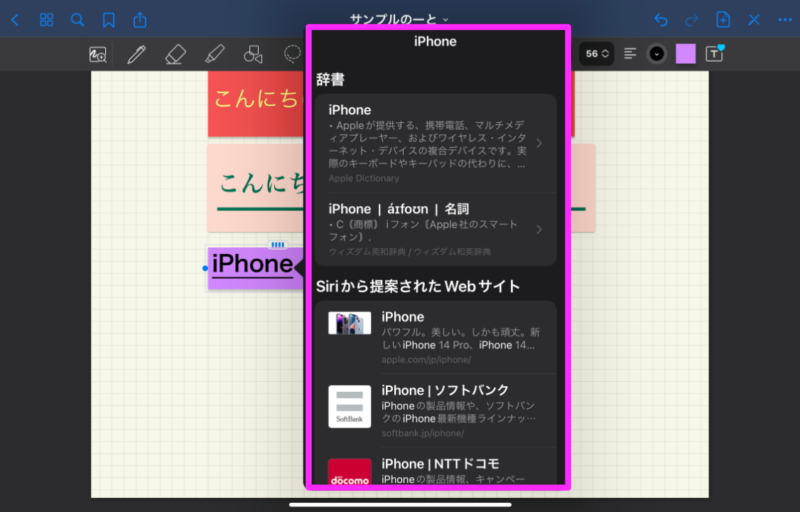
翻訳
翻訳した結果や読み上げてくれる機能などがあります。

Webを検索
WEBブラウザアプリが開き、Googleサイトにて検索してくれます。
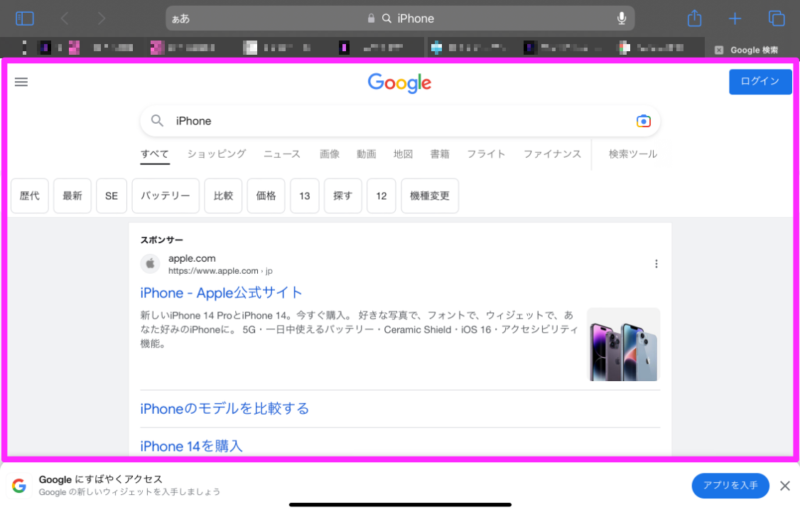
共有
コピーやファイルに保存(テキストファイル.txt)、AirDropでApple製端末に送ることが可能です。
今回は、iPadからiPhoneへAirDropで送りメモ帳で開くについて解説します
①iPad(送信側)AirDropをタップ
②iPhone(受信側)メモをタップ
③テキスト情報が保存され、メモアプリで表示されます。

リンク
テキストにリンクを設定しておくと、Excelのハイパーリンク機能みたいにタップすると挿入されたリンク先の情報を開くことができます。
①リンク先欄にURLを入力または、ペーストし戻るをタップ
②リンク設定されたテキストボックスをタップするとリンクの内容&メニューが表示される
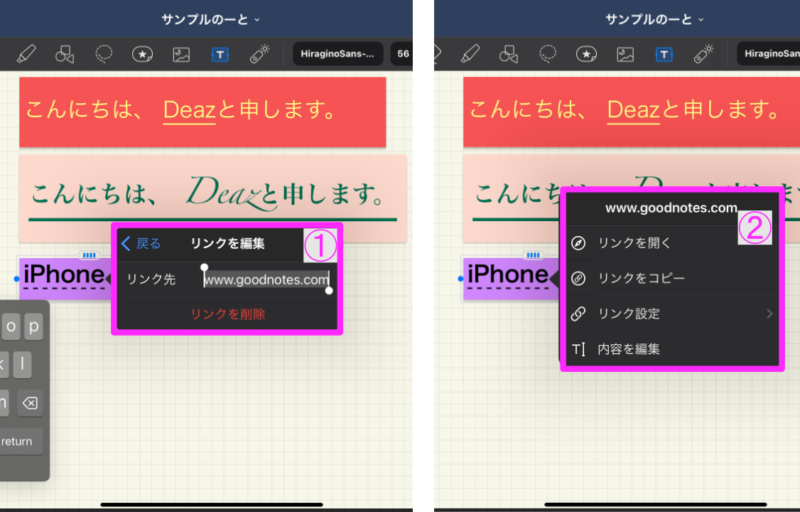
GoodNotes 5のテキストツールを活用した効率的なノート術
-
キーボードショートカットで時短
- iPadに外付けキーボードを接続している場合は、よく使うコマンド(コピー・ペースト・取り消しなど)をショートカットで素早く入力できます。
- 「command + Z」で取り消し、「command + shift + Z」でやり直しなど、PCのショートカットに慣れている人には特に便利です。
-
フォント・サイズのプリセットを活用
- 見出し用・本文用・強調用など、あらかじめ複数のフォントサイズや色を登録しておくと、ノートの途中でもワンタップで切り替えが可能になります。
- 視認性を高めるために、見出しは太字+大きめサイズ、本文は標準サイズなど、ルールを決めておくとノートのまとまりが向上します。
-
箇条書き・リスト機能を使いこなす
- 箇条書き・番号付きリストを使うと、論点やタスクを整理しやすくなります。
テキストツールの機能を活かせば、自動的に番号が割り振られるため、後からノートを見返す際も分かりやすい構成になります。 - 仕事や学習ノートでミーティング議事録を取るときにも有効です。
- 箇条書き・番号付きリストを使うと、論点やタスクを整理しやすくなります。
-
手書き+テキストの合わせ技
- 図やイラストは手書きで、文章はテキストツールで打ち込む「ハイブリッド形式」のノートにすると、後から読み返したときに要点を素早く認識できます。
- カラーやアンダーラインなど手書きの強調表現を加えることで、より深い記憶定着が期待できます。
-
検索機能を最大限に活用
- テキストツールで入力した文字はもちろん、手書き文字も検索対象になります。
ただし、手書きの場合は字形が認識されづらいこともあるので、重要キーワードやタイトルはテキスト入力しておくと検索精度が高まります。 - 多数のノートを管理していても、検索機能でキーワードを入れるだけで該当ページが表示されるため、資料やメモを素早く探せます。
- テキストツールで入力した文字はもちろん、手書き文字も検索対象になります。
まとめ
いかがでしたか?
今回は【GoodNotes 5】テキストツール機能解説!でした。
ペーパレス化に興味はあるが、「私は、旧人類だから…。」と諦めているという方にもテキスト入力がキーボードを使わず、スクリブル入力やカメラ認識入力を活用し、タイピングなしでテキスト入力できるGoodNotes 5をオススメします(^^)/
テキストツールでは手書き文字に自信がない方でも綺麗にまとめられる機能です。
テキストツールの機能を理解し、手書き入力とテキスト入力を使い分けて、GoodNotes 5を活用頂けたらと思います。
GoodNotes 5を使いやすく、描きやすくするアクセサリーについては下記の記事が参考になると思いますので、ぜひご参照下さい。


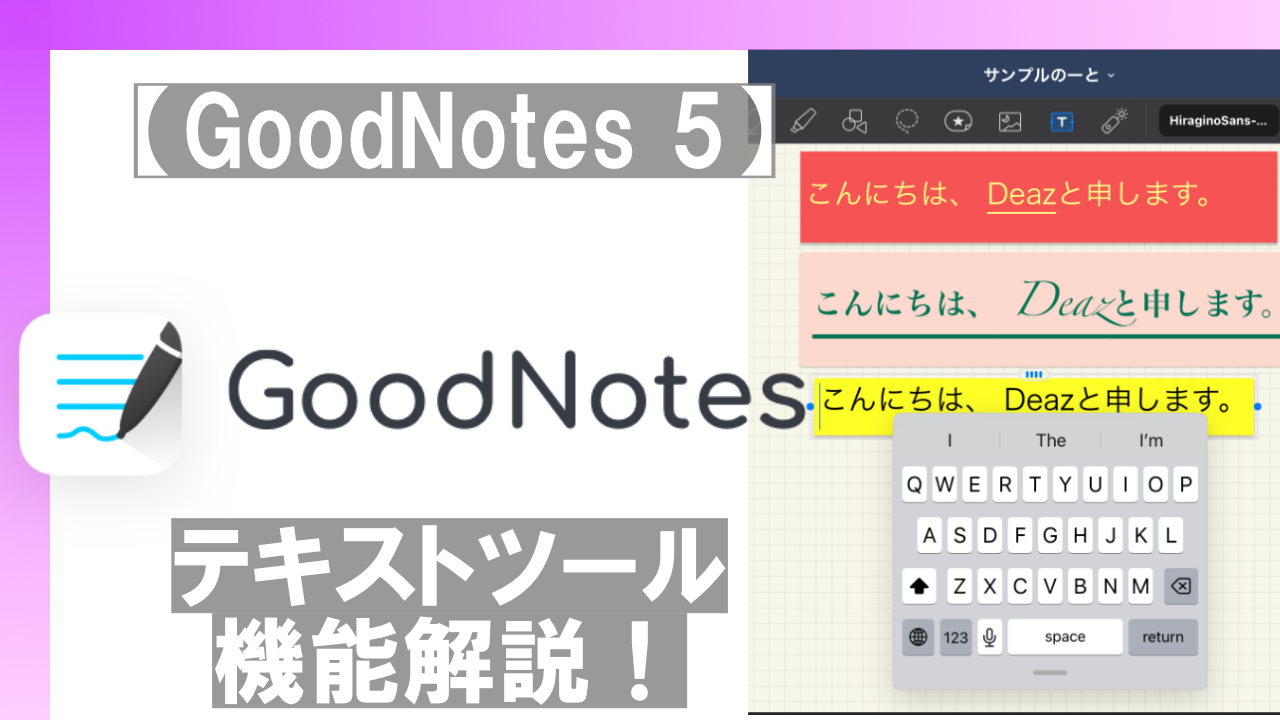

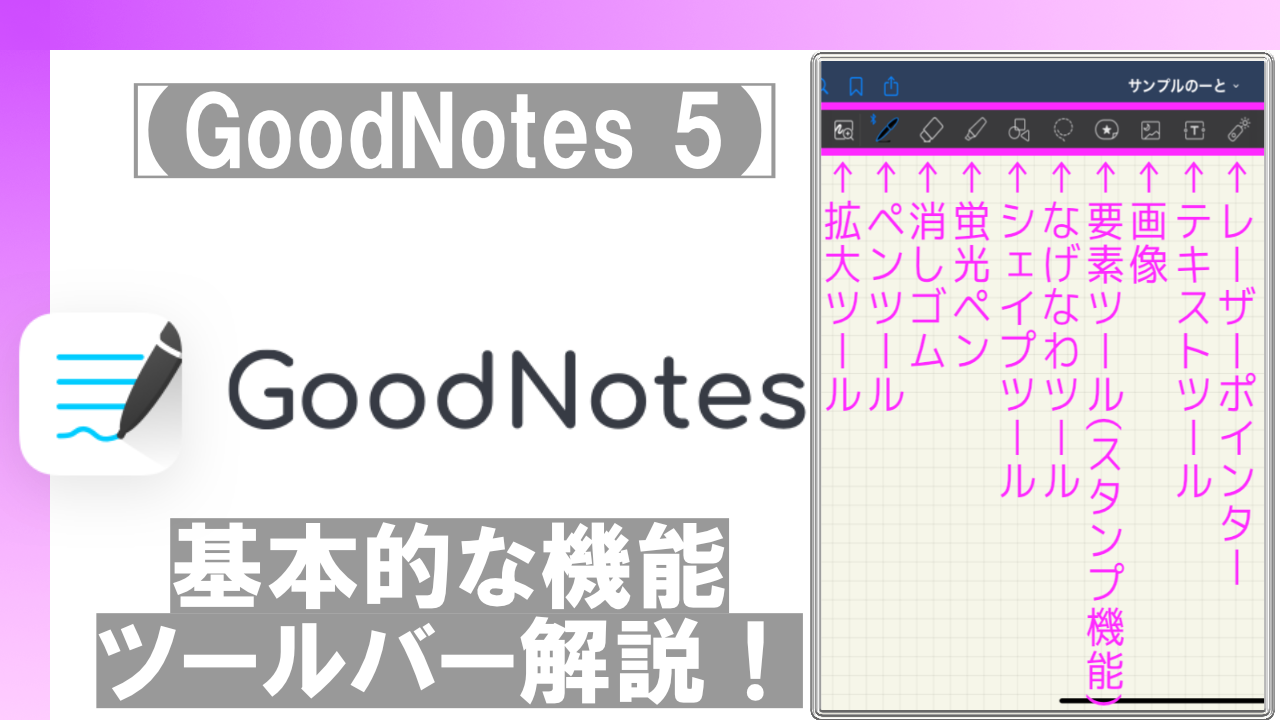

コメント