【SwitchBot アプリ】とは、SwitchBot デバイスを使用する際に必ず必要なアプリです。

IT器機に苦手意識がある方や、不慣れな方にもわかりやすく設定の解説をしていきます。
ぜひ、当記事を参考にして頂き、夢のスマートホーム化してけたらと思います(^^)/
今回紹介する設定の解説を行うスマホは、iPhone(iOS)です。

・SwitchBot アプリの設定をやさしく教えて欲しい。
・SwitchBot アプリでできることについて知りたい。
目次
概要【SwitchBot アプリ】とは
SwitchBotシリーズデバイスで暮らし快適 !
スマホアプリをワンタッチでスイッチをオン・オフしたり、温湿度計でお部屋の状態を遠隔観測したり、ハブミニで家電を一括管理したりします。
SwitchBotシリーズ製品を使う上で必須なアプリです。
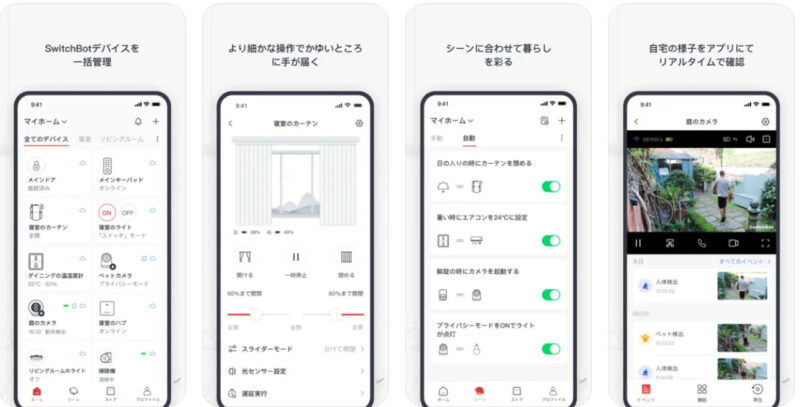
インストール方法
下記のリンクまたは、「App Store」や「Google Play」にて【SwitchBot】を検索してインストールして下さい。
初期設定
インストールした【SwitchBot】アプリを開いて初期設定を行っていきます。
始めて【SwitchBot】アプリを開く
①【SwitchBot】アプリをタップし開く
②~④右から左へスワイプ
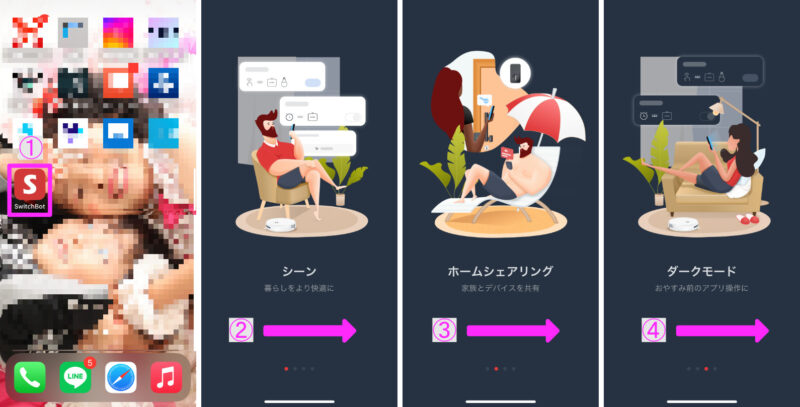
⑤はじめるをタップ
⑥OKをタップ
SwitchBotの製品の中にBluetooth接続により制御するものがあるので、
基本的にはBluetooth接続の許可をして下さい。
⑦OKをタップ
通知が不要な場合は許可しないを選択して下さい。
⑧OKボタンをタップ
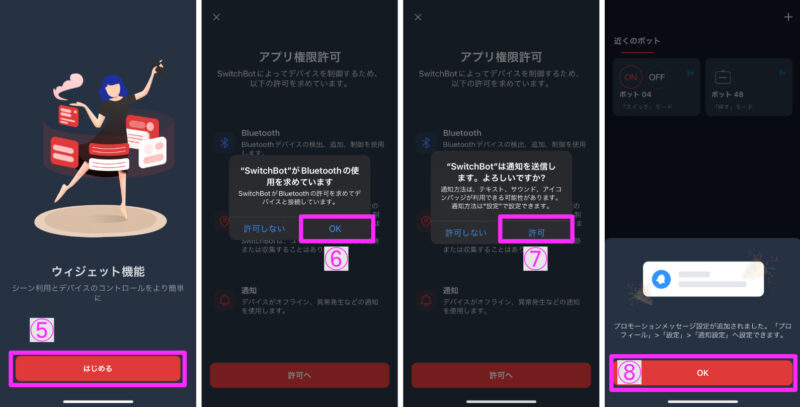
Bluetooth接続と通知設定の許可設定
始めて【SwitchBot】アプリを開く設定の際にBluetooth接続と通知設定を許可しない設定にしてしまい、再度許可を行いたい場合は参考にして下さい。
Bluetooth接続の許可設定
SwitchBotの製品の中でBluetooth接続により制御するものがあるので、基本的にはBluetooth接続の許可をして下さい。
①設定アプリを開く
②【SwitchBot】アプリが表示されるまで下へスクロール
③【SwitchBot】アプリをタップ
④Bluetooth欄のスイッチをタップ
⑤Bluetooth設定がONになっていることを確認
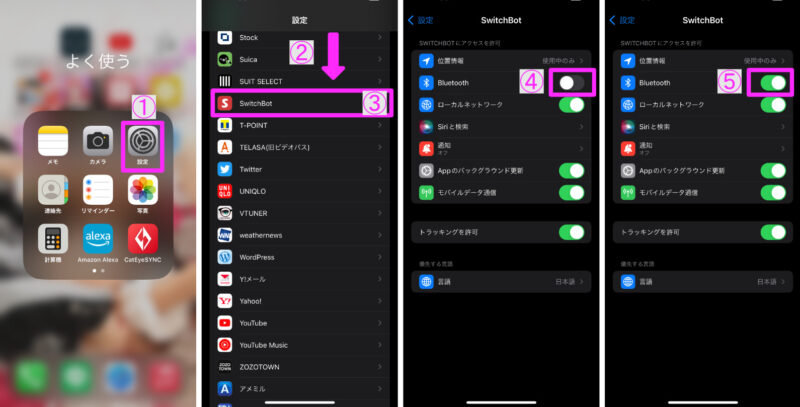
通知設定の許可設定
通知設定を許可しておくと、SwitchBot製品の電池残量が少なくなった場合や設定したシーンの実行アラートなど通知をしてくれます。
①設定アプリから【SwitchBot】アプリをタップ
Bluetooth接続の許可設定の①~③と同じ
②通知をタップ
③通知を許可欄のスイッチをタップ
④通知設定がONになっていることを確認
⑤オフ表示になっていなければOK。
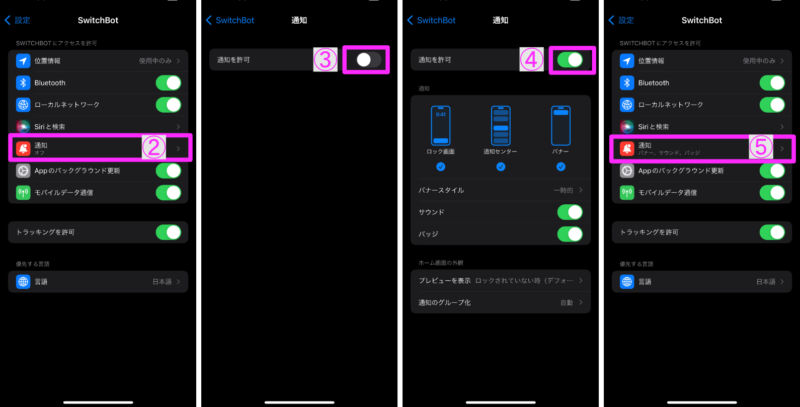
SwitchBotアカウントの登録手順・ログイン
新規でアカウントを作成し、ログインする手順について解説します。
手順
①プロフィールをタップ
②ログインをタップ
③アカウントをお持ちでない?作成をタップ
④設定をするメールアドレスを入力
⑤設定するパスワードを入力
⑥⑤で入力した設定するパスワードを再入力
⑦プライバシーポリシーと利用規約に同意しますをタップ
⑧メールマガジンを購読するをタップ(任意)
メルマガの受信を希望しない場合は不要。
⑨作成をタップ
⑩④で設定したメールアドレスに認証コードが送付される
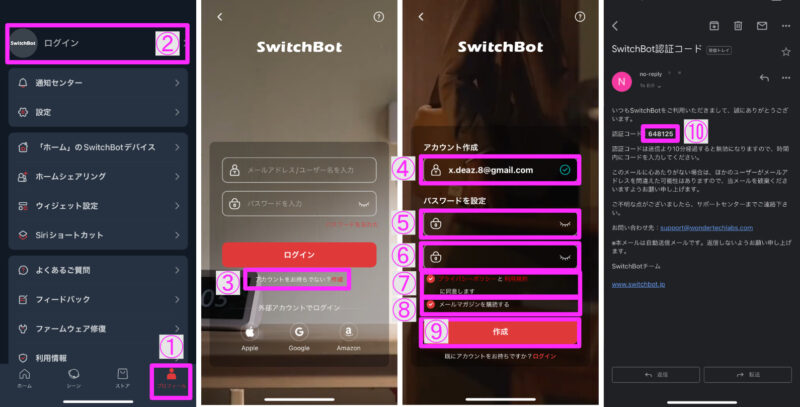
⑪⑩で受信した認証コードを入力
⑫確認をタップ
⑬ログインできたことを確認
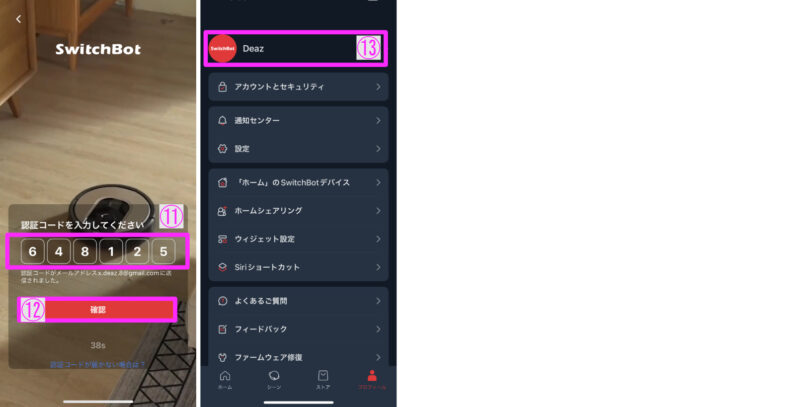
SwitchBotアプリにデバイスを登録(追加)する
SwitchBotデバイスを購入しただけでは使うことができないので、インストールしたSwitchBotアプリを活用し、登録(追加)設定を行っていきます。
手順
①ホームをタップ
②「+」をタップ
例:③近くにあるハブミニを追加する場合はタップし、登録手順に従い登録(追加)する
例:④カーテンを追加する場合はタップし、登録手順に従い登録(追加)する
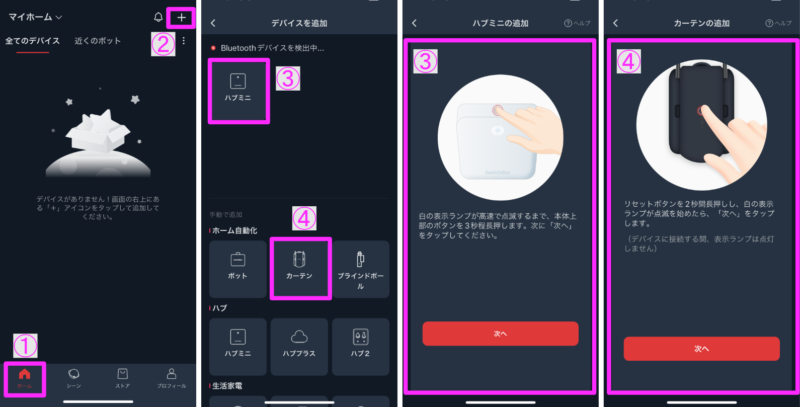
SwitchBotアプリからデバイスを削除する
SwitchBotアプリに製品登録(追加)設定を行ったが、不要になったSwitchBot製品をアプリ画面から削除することができます。
※一度削除してしまうと元に戻せないので注意して下さい。
手順
①ホームをタップ
②削除したい対象のデバイスをタップ
③設定(歯車アイコン)をタップ
④削除をタップ
⑤OKをタップ
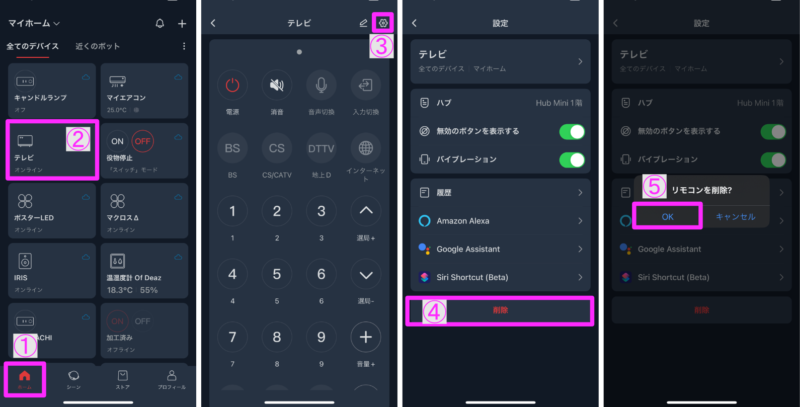
SwitchBotアプリをより快適に使うためのトラブルシューティング&メンテナンス
1. アプリが動作しない・不安定になったとき
-
ネットワーク環境の再確認
スマホがオフラインや不安定なWi-Fiに接続されている場合、SwitchBotアプリも反応が遅れたり接続エラーを起こしがちです。
機内モードの切り替えやWi-Fiルーターの再起動などを試して、回線状況を改善してみましょう。 -
アプリの再インストール
動作がおかしいと感じたら、まずはアプリを一旦削除し、最新バージョンを再インストールすると改善することが多いです。
再インストール前に、アプリ内でアカウント情報や各デバイス設定をバックアップしておくことを忘れずに。
2. デバイスとの接続が不安定なとき
-
距離と障害物をチェック
スマホとSwitchBotデバイスの間に壁や大型家具があると、Bluetooth接続が不安定になる場合があります。
可能であれば距離を縮める、または開けた場所でペアリングし直すと改善しやすいです。 -
ファームウェアの更新
SwitchBotデバイスのファームウェアが古いバージョンのままだと接続不良や動作不具合が起きやすくなります。
アプリの「デバイス管理」画面からファームウェア更新がないか確認し、最新に保ちましょう。
3. 定期的なメンテナンスの重要性
-
バッテリーの確認
特にSwitchBot Botや温湿度計など、電池駆動のデバイスを使っている場合、定期的にバッテリー残量をチェックしてください。
電池切れが近いと反応速度が遅れたり接続が切れやすくなります。 -
アプリとOSのアップデート
スマートフォンのOSやSwitchBotアプリ自体が最新バージョンになっているかどうかも重要です。
開発元が不具合を修正し、機能を向上させるアップデートを頻繁にリリースしているため、定期的に更新を確認しましょう。
4. それでも改善しない場合は
- 公式サポートへの問い合わせ
エラーメッセージが頻発したり、再インストール後も問題が解消しない場合は、SwitchBot公式サイトやアプリ内から問い合わせて、サポートチームに相談してみてください。 - コミュニティやSNSを活用
ユーザーコミュニティやSNSで「同じ症状に悩んでいる人はいないか」「解決策が共有されていないか」を探すのも一手です。
意外な解決方法が見つかることもあります。
外出先から家電をコントロールするための設定方法
SwitchBotアプリは、自宅のWi-Fiに接続されたHub Miniなどのゲートウェイを介して、家の外からでも家電を操作できるようになります。たとえば、
-
エアコンの遠隔操作:外出中に急に暑く(または寒く)なりそうなとき、アプリから事前にエアコンをオンにしておけば、帰宅後すぐに快適な室内環境を作れます。
-
照明の消し忘れ防止:外出先で「照明を消し忘れたかも…」と不安になったとき、アプリを開いてスイッチをオフにするだけでOK。省エネや防犯にも役立ちます。
-
通知機能の活用:一部のデバイスでは、温度や湿度の変化を通知してくれる機能もあるので、ペットのいる部屋の管理や家の安全を把握しやすくなります。
設定のポイントは、SwitchBot Hub Miniを自宅のWi-Fiにつなぎ、アプリでクラウドサービスを有効化すること。
これにより、Bluetooth接続ではなくインターネット経由で各デバイスを操作可能になります。

外出先から気軽に家の状況をコントロールできるため、より安心で快適なスマートホーム生活を実現できます。
よくある質問(FAQ)|SwitchBotアプリの設定・活用・トラブル解決
Q1. デバイス追加の途中で「追加に失敗しました」と出る場合のチェック項目は?
A. アプリとファームウェアを最新版に更新→スマホのBluetooth/位置情報をON→ボットの絶縁シートを抜く→電池を抜き差し→リセットの順で試してください。
Android 12以前は位置情報許可が必須です。
Q2. iPhoneのホーム画面にSwitchBotウィジェットを置く手順を教えて!
A. アプリ右下「プロフィール」→ウィジェット設定でデバイスまたはシーンを選択→ホーム画面を長押し→左上「+」→SwitchBot→サイズを選んで追加、で完了です。
Bluetooth機器を載せる場合はハブ連携が必要です。
Q3. 「シーン」と「オートメーション」って何が違う?
A. シーン=手動実行のプリセット、オートメーション=条件を満たすと自動実行する連動機能(スケジュール、ジオフェンス、デバイス状態など)です。
「毎朝6:30にカーテンを開ける」はオートメーションで設定します。
Q4. iOS版とAndroid版でできることに差はある?
A. 主要機能は共通ですが、UI配置が異なるほか、Androidはバッテリー最適化の影響でバックグラウンド動作が制限されやすく、iOSはSiriショートカットが標準対応など細かな差があります。
家族共有(ホームシェアリング)は両OSで可能です。
Q5. 家族とデバイスを共有したい。招待は何人まで?
A. 「プロフィール」→ホーム管理→メンバー招待で最大10人まで追加できます。
招待メールを受け取った人がSwitchBotアプリをインストールし同じホームに参加すると、すべてのデバイスを共有操作できます。
シーンとオートメーションの使い分け&設定レシピ(初心者向け)
SwitchBotアプリを入れたら、次は「シーン(手動の一括実行)とオートメーション(条件で自動実行)」を使いこなすと便利です。
ここでは違いと作り方、すぐ試せるレシピをまとめます。
1. 何が違う?(かんたん整理)
-
シーン:ワンタップや音声で複数の家電をまとめて実行します(例:「おやすみ」で照明OFF+カーテン閉める)。
-
オートメーション:時間・場所(ジオフェンス)・センサー値などの条件で自動実行します(例:7:00になったらカーテンを開ける)。
2. 作成手順(iPhone/Android共通)
シーンの作成
-
アプリ右上の「+」 → 「シーンを追加」
-
アクションを追加(例:照明ON、カーテンを開ける など)
-
名前を付けて保存。ホーム画面からワンタップ実行できます。
オートメーションの作成
-
アプリ右上の「+」 → 「オートメーションを追加」
-
「いつ」に実行条件を設定(例:7:00、家を出たとき、温度◯℃以上 など)
-
必要に応じて「かつ」で前提条件を追加(例:8:00〜10:00の間だけ、自宅にいるときだけ など)
-
「アクション」に実行したい動作を追加し、保存。
3. はじめてのおすすめレシピ3選
-
朝の起床ルーティン(オートメーション)
「7:00 → カーテンを開ける+照明ON+コーヒーメーカーON(プラグミニ経由)」
※コーヒーメーカーは物理スイッチ型が相性◎。 -
外出オフ(オートメーション:ジオフェンス)
「自宅から離れたら → 照明/エアコン/サーキュレーターをOFF」
※遠隔操作にはハブ(例:Hub Mini)が必須です。 -
おやすみ一括操作(シーン)
「ワンタップ → 照明OFF+エアコンを◯℃に設定+カーテンを閉める」
※音声アシスタントに紐づければ“声”でも実行できます。
4. つまずきやすいポイント(チェックリスト)
-
ジオフェンスが反応しない:位置情報を「常に許可」、省電力の最適化対象からSwitchBotアプリを除外。
-
自動化が動かない:アプリ/OS/デバイスのアップデート、デバイスのファーム更新、Bluetooth距離・障害物を確認。
-
外出先から操作できない:アプリでクラウドサービスを有効化し、Hub Mini等をWi-Fiに接続。
まとめ
いかがでしたか?
今回は、【SwitchBot アプリ】インストールから設定方法までわかりやすく解説!についてでした。
SwitchBot デバイスを活用して「スマートホーム化したいけど、難しそうだから諦めるか。。」って方に届いたらいいなって思います。
【SwitchBot アプリ】の設定はSwitchBot デバイスを活用したスマートホーム化の第一歩です。
設定は少し面倒かもしれないですが、一度設定してしまえば日常的にしていたデバイスの操作が不要になります。
長い目で見たらものすごく時間短縮ができるので、ぜひお試し頂けたらと思います(^^)/

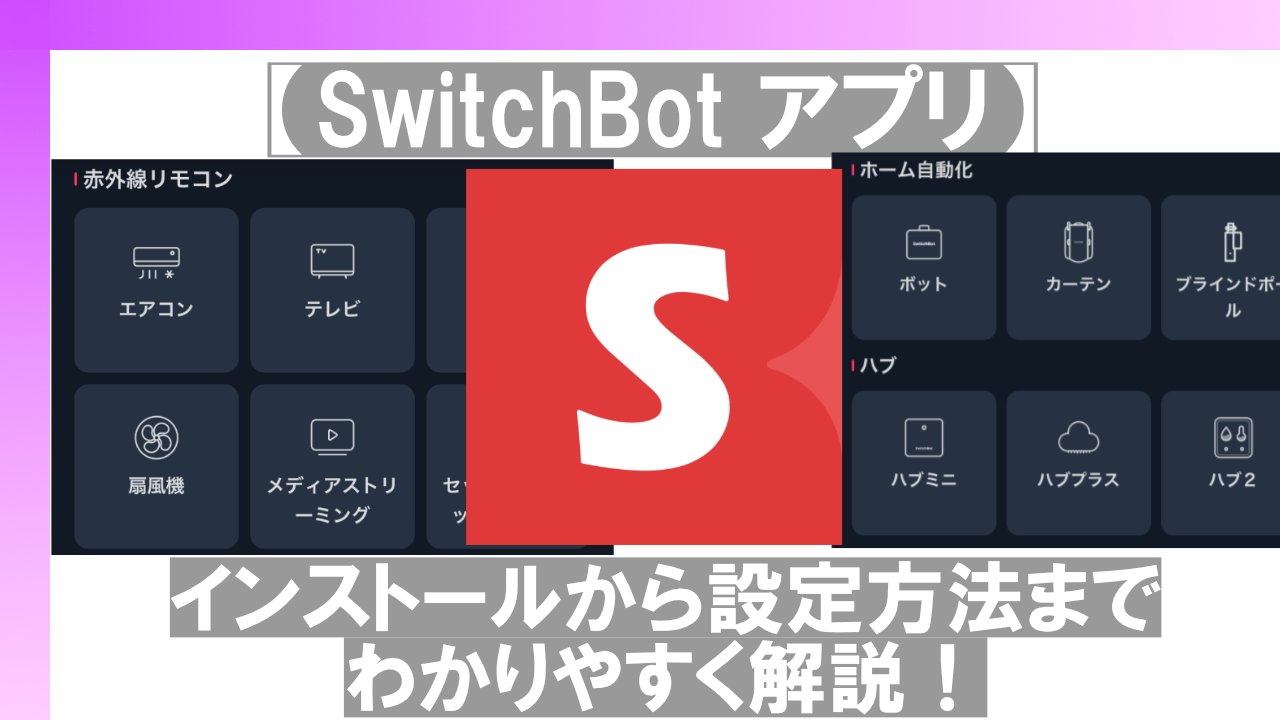





コメント