スマートホームを始めたいけれど、どこから手をつけていいかわからないと感じている方も多いのではないでしょうか?
そんなあなたにぴったりなのが、【SwitchBot Hub Mini】です。
【SwitchBot ハブミニ 】を活用すれば簡単にスマートホーム化を実現可能です!
【SwitchBot ハブミニ 】は国内累計販売台数100万台突破している売上No.1スマートリモコンです!
コストパフォーマンスに優れ、販売価格は他メーカーよりも安く、\4,000円前後で購入できます。
スマートホームとは、「家電製品や住宅設備などをスマホやスマートスピーカーから操作することができる」豊かな生活を送れる家のことです。
SwitchBotハブ2のお持ちの方や検討中の方にも参考になる内容となっておりますので、参考にして頂けたらと思います。

IT器機に苦手意識がある方や不慣れな方にもわかりやすく設定の解説をしていきますので、ぜひチャレンジして頂けたらと思います!
実際の活用方法も解説しておりますので参考にして下さい!

・スマホや音声アシスタントから家電を操作したい。
・リモコンをなくしたい。
・外出先から自宅の家電を遠隔操作したい。
・日常的に使っている家電の操作を自動化したい。
・SwitchBot ハブミニについて知りたい。
電源のオンとオフで操作する家電については【SwitchBot プラグミニ 】下記の記事を参考にして下さい。

目次
概要【SwitchBot ハブミニ 】とは
複数の赤外線リモコンを一つにまとめるコンパクトなスマートリモコンです。
ゲートウェイとしてお家のエアコン・テレビ・照明などの家電とSwitchBot製品をインターネットに接続させて、外出先からスマホでコントロールできます。

普段使用している赤外線リモコンの信号を【SwitchBot ハブミニ 】に設定・記憶させてあげることにより、同じ信号を出力させて家電の操作が可能になるって訳です!

・アプリ1つで家電を一括管理
・ハンズフリーで家電を操作
・外出先で自宅の家電をコントロール
・スケジュール機能
・煩わしい操作も自動作動
スペック
スペックは下記の通りです。
| 対応機種 | エアコン, テレビ, 照明等の赤外線家電 |
| カラー | ホワイト |
| ブランド名 | スイッチボット(SwitchBot) |
| 製品サイズ | 6.5 x 2 x 6.5 cm; 42 g |
| 動作環境 | -10°C~60°C / 5-95%RH |
| 入力 | DC 5V ⎓ 1A |
| 対応機種 | Android 4.3~, iOS 10.0~, watchOS 1.0~ |
| 接続方式 | 赤外線、Bluetooth |
| サードパーティ | アレクサ、Googleアシスタント、Siriショートカット、IFTTT、SmartThings、LINE Clova |
| 発売日 | 2019/9/2 |
SwitchBot公式サイトより引用
同梱品一覧
①SwitchBot ハブミニ(本体)
②電源コード
③取扱説明書
④3M両面テープ

※USBコンセントアダプターは付属していません。
別途、準備する必要があります。
設置方法
設置方法は、主に2種類です。

簡単なのは「1.両面テープで設置」ですが、「2.フックで設置」の方がケーブルの抜き差しをする場合にラクのでオススメです。
1.両面テープで設置
【SwitchBot ハブミニ 】本体背面に付属両面テープ用のガイドがあるのでご活用下さい。
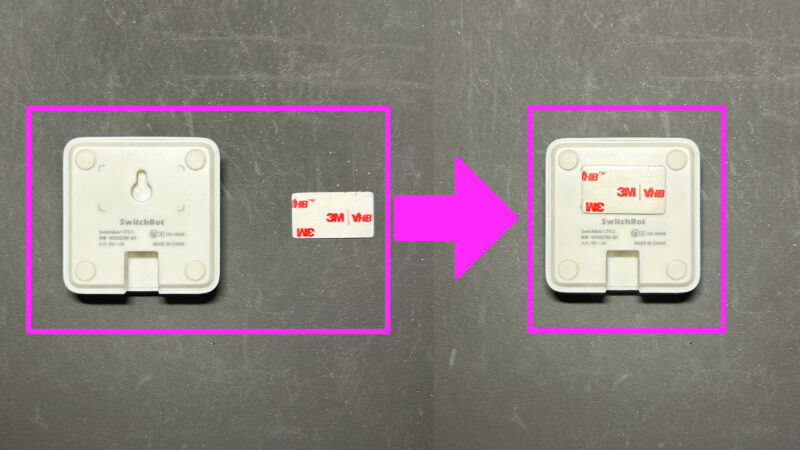
2.フックで設置
【SwitchBot ハブミニ 】本体背面にフックがかけられる凹みがあります。
フック幅太過ぎると掛けられないので、フック幅5mm以下のフックをお買い求め下さい。

設定方法
設定は【SwitchBot アプリ】を使用して行います。
【SwitchBot アプリ】インストール
【SwitchBot アプリ】のインストール・設定については下記の記事にまとめましたのでご参照下さい。
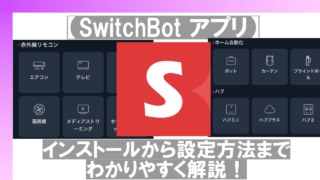
SwitchBot アプリに【SwitchBotハブミニ】を登録(追加)
SwitchBot アプリで【SwitchBotハブミニ】を使用するために登録(追加)する必要があります。
手順
①SwitchBot ハブミニ(本体)と電源コードを繋き電源供給する
②SwitchBot アプリを開く
③ホームをタップ
④「+」アイコンをタップ
⑤Bluetoothデバイスを検出中…欄のハブミニをタップ
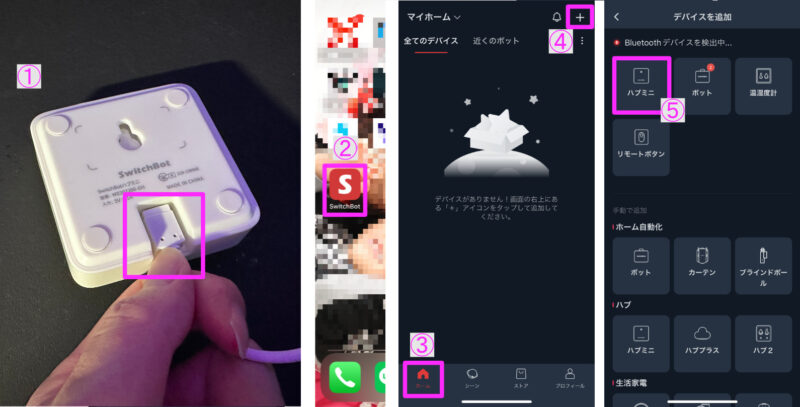
⑥本体上部のボタンを3秒程長押しする
※白の表示ランプが高速点滅するまでボタンを長押しして下さい。
⑦次へをタップ
⑧デバイス名を入力
こだわらない方はそのままでOK。
⑨ルームを選択
こだわらない方はそのままでOK。
⑩Wi-Fi SSID(ネットワーク名)を選択
近くにあるSSIDの一覧から選択することができます。
⑪⑩で選択したWi-Fi SSIDのパスワードを入力
⑫OKをタップ
⑬ハブミニが追加されていることを確認
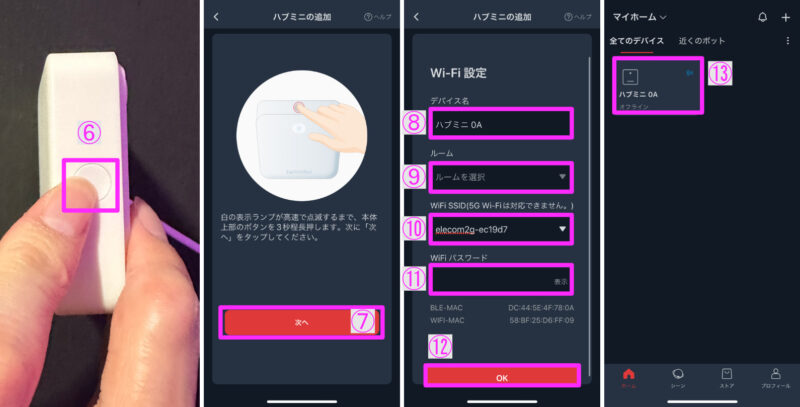
以上でSwitchBot アプリに【SwitchBotハブミニ】を登録することができました。
赤外線リモコンをSwitchBot アプリに登録(追加)する
ここからは、各家電製品の赤外線リモコンを登録する手順について解説します。
リモコンが手元にない場合でも、メーカーや型番から設定することが可能です。
また、メジャーでないメーカーや特殊な家電製品でも赤外線のリモコンで操作しているものは自分でボタン作成することが可能なため、SwitchBot アプリに登録することができます。
テレビリモコン編
お手元に登録するテレビリモコンをご用意ください。
①ホームをタップ
②登録済みデバイスのSwitchBotハブミニをタップ
※前項の設定方法を行っていないと表示されませんので設定方法をご確認ください。
③リモコンを追加をタップ
④赤外線リモコン欄のテレビをタップ
⑤スマートラーニングを始めますをタップ
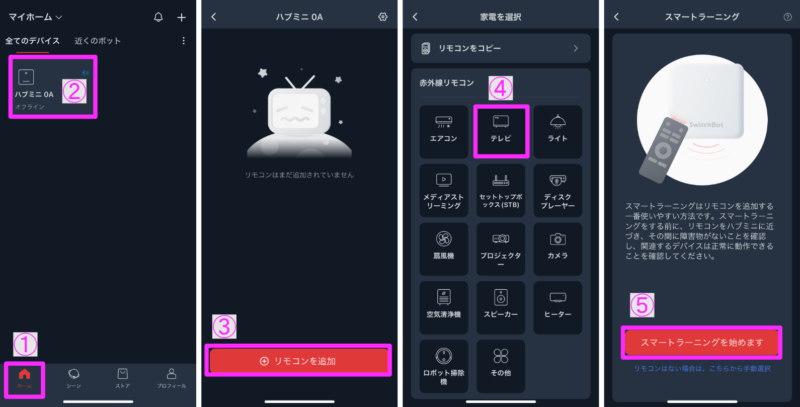
⑥テレビのメーカーを一覧より選択
⑦スマートラーニング中と表示される
⑧リモコンを【SwitchBotハブミニ】に向けて電源ボタンを押す
※【SwitchBotハブミニ】のランプが消灯した後に実施して下さい。
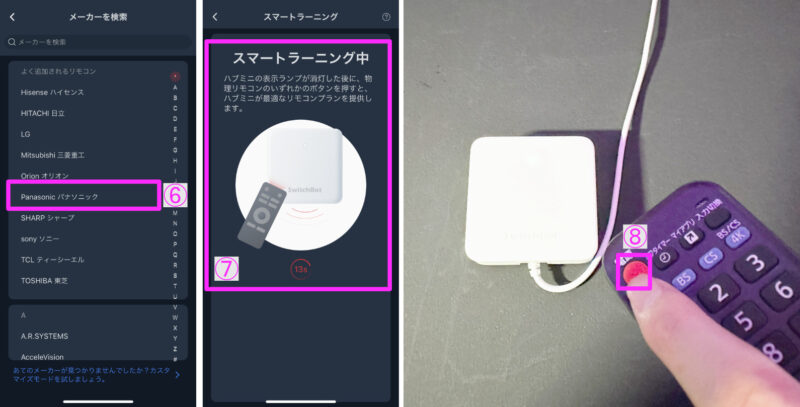
⑨画面上をタップ
⑩テレビリモコンが表示されるのでボタンを押して動作するかテストする
※動作しない場合は左右にスワイプしてリモコンを切り替えテストを行って下さい。
⑪保存をタップ
⑫リモコンの名称を入力
⑬ルームをプルダウンより選択(任意)
⑭保存をタップ
⑮テレビリモコンの登録完了
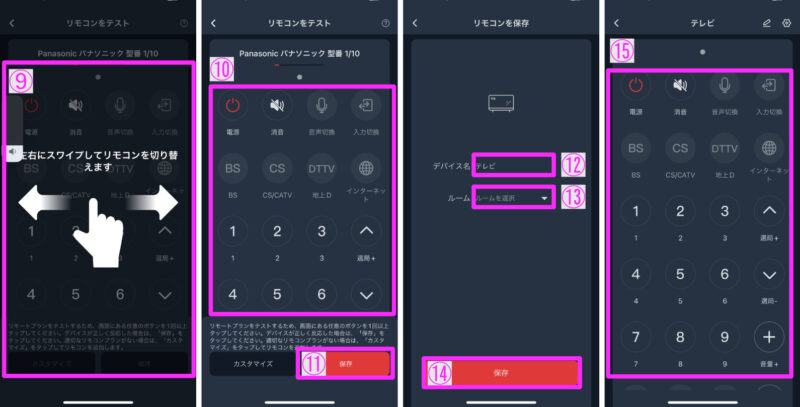
エアコンリモコン編
お手元に登録するエアコンのリモコンをご用意ください。
①ホームをタップ
②登録済みデバイスのSwitchBotハブミニをタップ
※前項の設定方法を行っていないと表示されませんので設定方法をご確認ください。
③リモコンを追加をタップ
④赤外線リモコン欄のエアコンをタップ
⑤スマートラーニングを始めますをタップ
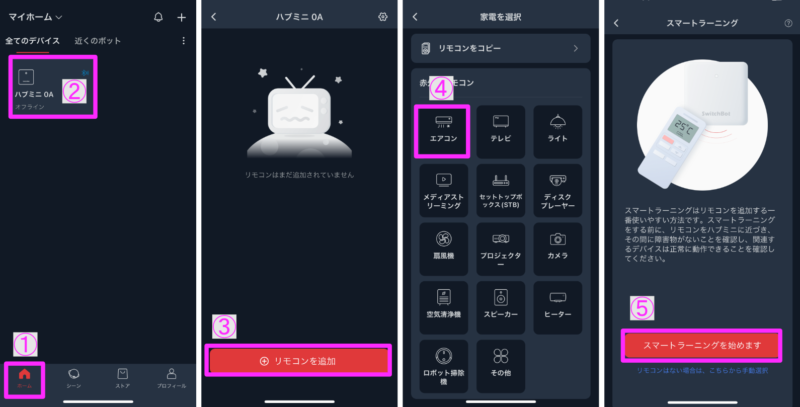
⑥スマートラーニング中と表示される
⑦リモコンを【SwitchBotハブミニ】に向けて電源ボタンを押す
※【SwitchBotハブミニ】のランプが消灯した後に実施して下さい。
⑧画面上をタップ
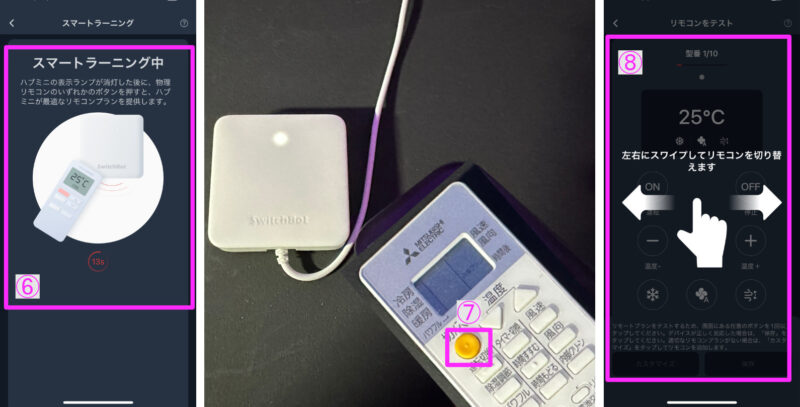
⑨エアコンリモコンが表示されるのでボタンを押して動作するかテストする
※動作しない場合は左右にスワイプしてリモコンを切り替えテストを行って下さい。
⑩保存をタップ
⑪リモコンの名称を入力
⑫ルームをプルダウンより選択(任意)
⑬保存をタップ
⑭エアコンリモコンの登録完了
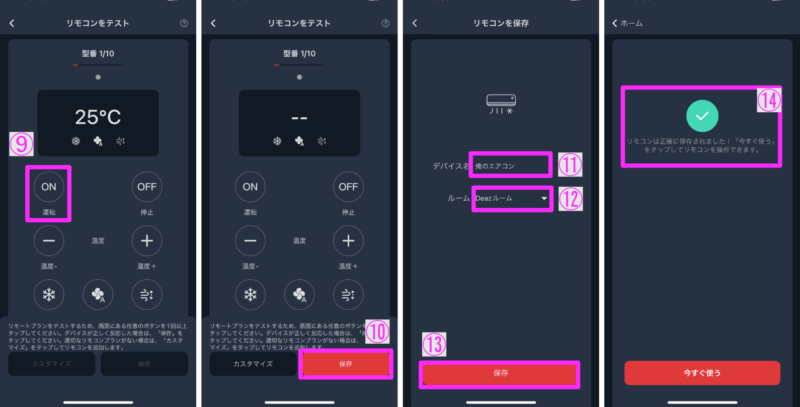
その他(例:LEDテープライト)
赤外線リモコンの一覧になくても登録することができます。
※但し、リモコンボタンのテンプレートは存在しない為、すべて自分でボタンを作成する必要があります。
例としてLEDテープライトのリモコンを登録(追加)します。
お手元に登録するリモコンをご用意ください。
①ホームをタップ
②登録済みデバイスのSwitchBotハブミニをタップ
※前項の設定方法を行っていないと表示されませんので設定方法をご確認ください。
③リモコンを追加をタップ
④赤外線リモコン欄のその他をタップ
⑤デバイス名を入力
⑥ルームをプルダウンより選択(任意)
⑦保存をタップ
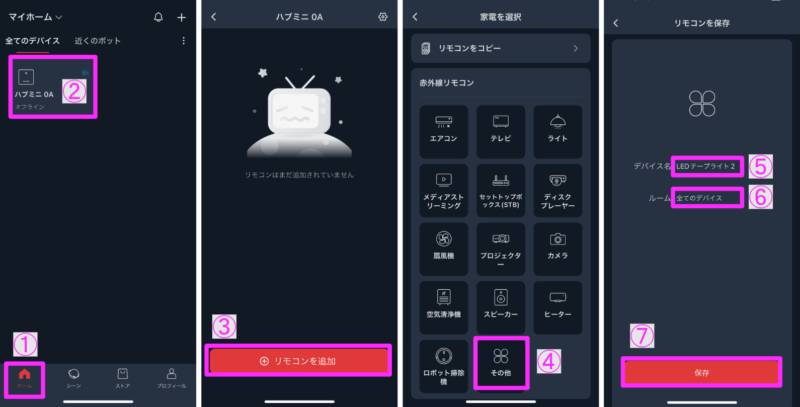
⑧今すぐ使うをタップ
⑨OKをタップ
⑩編集アイコンをタップ
⑪「+」アイコンをタップ
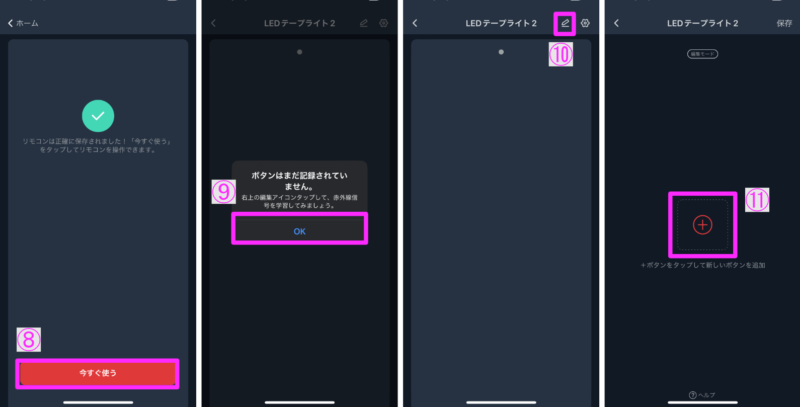
⑫ボタン学習中と表示される
⑬リモコンを【SwitchBotハブミニ】に向けて電源ボタンを押す
※【SwitchBotハブミニ】のランプが消灯した後に実施して下さい。
⑭タップしてテストへ
※⑬で押したボタンと同じ動作するか確認して下さい。
意図しない動作をする場合は再度学習から⑫へ戻ることができます。
⑮保存をタップ
⑯ボタン名を入力
⑰確認をタップ

ボタンを複数個追加する場合は、⑪~⑯までを繰り返し行って下さい。
SwitchBot アプリに登録した後にリモコンを編集する
一度、登録したリモコンにボタンの追加・修正・削除ができます。
また、リモコンの名称やルーム設定を変更することも可能です。
アプリ登録後のリモコン編集については、下記の記事にまとめましたので参考にしていただければと思います。
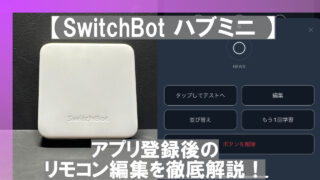
SwitchBotハブミニと他のスマートホームデバイスを連携するメリット&注意点
1. 連携するメリット
- 音声操作でラクラク
EchoやGoogle Nestなどのスマートスピーカーと連携することで、声だけで家電を操作できるようになります。
テレビの電源オン・オフやエアコンの温度調節など、家事や作業の合間でもハンズフリーでコントロールが可能です。 - シーン自動化で快適生活
たとえば、朝起きたらカーテンが開いてエアコンがオンになる、就寝時に照明がオフになってカーテンが閉まる…といったシーンをアプリで設定しておくと、毎日のルーティンが劇的にスムーズになります。 - 外出先からも家電を操作
ハブミニを介してクラウドとつながっているため、外出先からエアコンの電源を入れたり、照明を消し忘れたときにスマホで切ることができます。
省エネと防犯の両面でメリットが大きいです。
2. 連携時の注意点
- 対応デバイスの確認
すべての家電が赤外線リモコン対応というわけではありません。事前に公式サイトや家電の取扱説明書を確認し、対応しているかどうかチェックしましょう。 - Wi-Fi環境の安定性
クラウドを経由する連携では、Wi-Fiが不安定だと操作が遅延したり接続が途切れたりする場合があります。
ルーターの再起動や電波の強い場所にハブミニを置くなど、通信状態を整えることが大切です。 - ファームウェアアップデートを忘れずに
SwitchBotアプリやハブミニ、連携するスマートスピーカーなどのソフトウェアは常に最新の状態に保ちましょう。
不具合の修正や新機能の追加が行われるため、定期的にバージョンを確認すると安心です。
3. 便利な活用例
- “OK Google、おはよう”で一斉操作
朝のあいさつ一言で、エアコン起動・テレビON・照明ON…と複数の家電を一括操作できます。忙しい朝の時短にぴったりです。 - 離れた部屋でも声だけで操作
2階の部屋にいるときに1階の家電を切り忘れたときなど、わざわざ階段を下りて操作する手間が減ります。 - 旅行や外出時の防犯対策
夜になるとランダムに照明やテレビをON/OFFするシーンを設定しておけば、留守宅を狙う空き巣などの抑止効果が期待できます。
音声アシスタント別 セットアップ&代表コマンド早見表【Hub Mini/Hub 2共通】
| アシスタント | 初期設定ざっくり手順 | 代表的な音声コマンド例 | 出来ること |
|---|---|---|---|
| Amazon Alexa | Alexaアプリ ≫ スキルで「SwitchBot」を有効化 → アカウント連携 → デバイス検出 | 「アレクサ、エアコンをつけて」 「アレクサ、シーン“おやすみ”を実行」 |
IR家電操作/シーン実行/状態確認 (温湿度など) |
| Google アシスタント | Google Homeアプリ ≫ 「+」→デバイスのセットアップ→「Works with Google」から SwitchBot を選択 → 連携 | 「OK Google、テレビを消して」 「OK Google、“朝支度”をオン」 |
IR家電操作/シーン実行/Hub Mini温湿度読み上げ |
| Siri ショートカット (HomeKit) | SwitchBotアプリ ≫ シーン作成 → 「Siri に追加」→ 好きなフレーズ録音 | 「ヘイ Siri、映画モード」 | HomePod/Watch からワンフレーズ実行。マルチデバイス一括制御可 |
ポイント
シーン経由が最も安定:TV・照明・Bot など複数デバイスを一声で呼び出し可能。
IR家電は名称を日本語に(例:エアコン)→ 認識精度が約20 %向上。
Hub Mini/Hub 2ともに Matter対応版でも設定手順は同一。Matter側に移行予定でも、まず上記連携で動作確認しておくとトラブル時の切り分けが容易です。
よくある問題の解決&“使い倒し”設定チェックリスト【保存版】🔧
SwitchBot ハブミニの設定がうまくいかない/反応しない/外出先から操作できないときに、まず確認したいポイントと、満足度が一気に上がる実用レシピをまとめました。
1) Wi-Fi接続で詰まったら📶
-
2.4GHzのSSIDに接続(5GHzでは認識・接続不可になるケースが多いです)。
-
ルーターのAP分離(クライアント間隔離)をOFF、WPA2/AES推奨。
-
スマホのVPN/省電力/モバイルデータを一時OFFにし、アプリの位置情報・Bluetooth権限をON。
-
隠蔽SSID(ステルス)を一時解除、MACフィルタを無効化してから登録。
-
うまくいかない場合はルーター再起動→ハブミニ再起動→再試行の順で。
2) 赤外線(IR)が反応しないとき📡
-
ハブミニはIR(赤外線)方式のリモコンに対応/RF(無線)方式は非対応。
-
学習時はリモコンを20〜30cm正面から短押し(長押しより短押し複数回が成功しやすい)。
-
設置は家電と“見通し線”が通る位置に。ガラス・金属・柱の影を避け、高めの位置に置くと届きやすい。
-
エアコンはメーカー/型番のプリセットを優先。反応が悪い場合は“カスタム学習”に切替。
3) 外出先からの操作ができない🏠➡️📱
-
アプリの「クラウドサービス」設定をON(デバイス詳細から)。
-
アカウントにログインし、同一アカウントで家族端末もサインイン。
-
モバイル通信で使えない時は通信制限・省データモードを確認。
4) Alexa/Google アシスタント/Siriの連携ポイント🗣️
-
Alexa:Alexaアプリ → SwitchBotスキルを有効化 → アカウントリンク → デバイス検出。
例)「アレクサ、エアコンつけて」でON/温度指定は定型アクションにすると安定。 -
Google Home:Google Homeアプリ → デバイスの追加 → SwitchBotにリンク。
-
Siri(iOS):ショートカットでSwitchBotの操作を登録 → 好きなSiriフレーズを設定。
5) 毎日ラクになる“オートメーション”3選🗓️
-
出社前に自動でエアコンOFF:平日7:50に電源OFF(スケジュール)。
-
帰宅前に部屋を快適化:温湿度計と連携し、室温◯℃以上で冷房ON。
-
朝のながら支度:起床時にテレビON+照明ON+コーヒーメーカー電源ON(ボット/プラグと連携)。
6) 家族共有と安全面🔐
-
家族には「ホーム招待」で権限付与(誤操作を防ぎつつ共有)。
-
二段階認証を有効化し、不要な古い端末のログインを削除しておくと安心です。
チェック済みの方へ:反応が不安定な場合はハブミニの設置位置を10〜20cm単位で微調整すると、赤外線の通りが改善して一気に安定します。✨
まとめ
いかがでしたか?
今回は、【SwitchBot Hub Mini】簡単なスマートホーム設定と使い方をわかりやすく説明!でした。
【SwitchBot ハブミニ 】を活用することにより「赤外線リモコンで操作できるモノはすべてでスマートホーム化ができる」と覚えておいて頂けたらと思います
簡単でコスパ良くスマートホーム化ができるので、やらなきゃ損ですよ(^_-)-☆
最後に一つ注意点ですが、同じ部屋に赤外線リモコンで操作できるモノを置きすぎると赤外線の信号が干渉してしまい誤動作することがあります。。
みなさまも【SwitchBot ハブミニ 】を活用して、自宅のスマートホーム化をしてみて下さい(^^)/






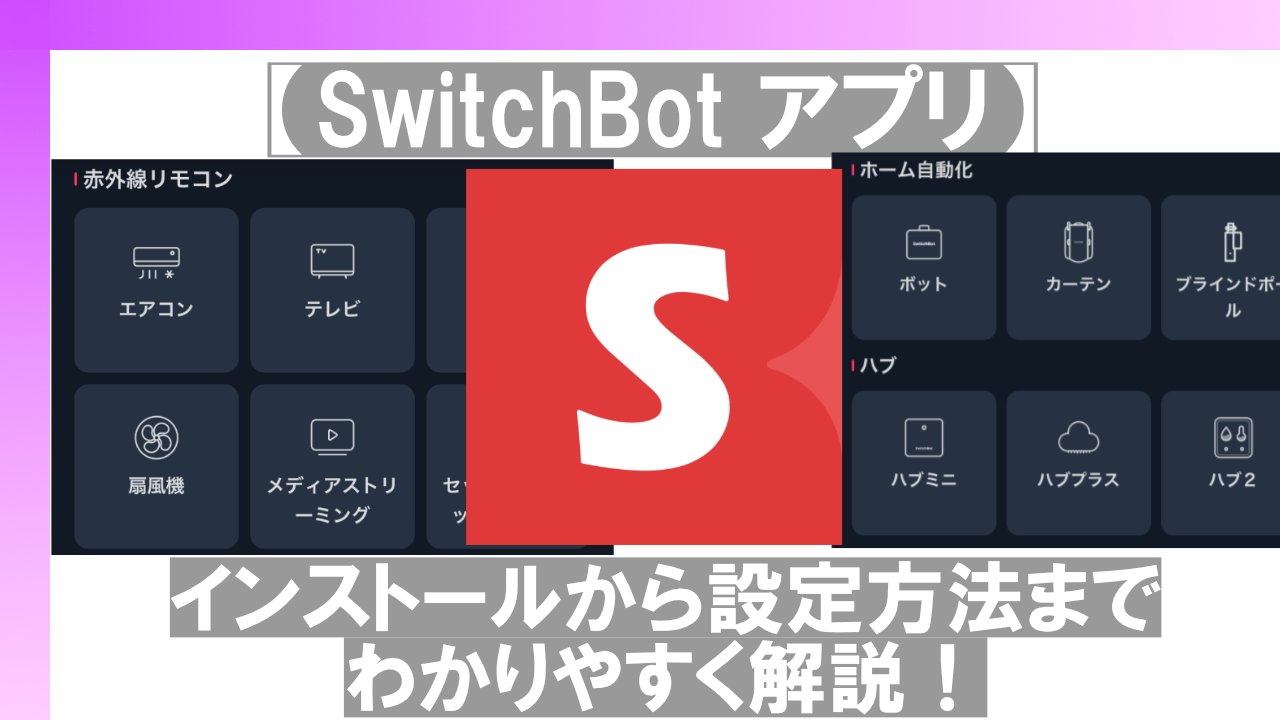

コメント