スマートな生活を送る上で、電子決済は欠かせない便利なツールとなっています。
スマホの電子決済アプリを使いやすくスマートに管理できていますか?
電子決済アプリをレジ前で探してていた時に、時間がかかってしまって後ろの方にイライラされてしまったことがありました(^^;
iPhoneショートカットアプリを活用することにより、素早く電子決済アプリを開くことができます。
この記事では、iPhoneショートカットアプリで、電子決済アプリを使いやすく管理できるよう、具体的な使い方や設定方法についてわかりやすく解説します。
設定する手間はありますが、一度設定してしまえば繰り返し活用できます。
また、設定後でも選択肢に電子決済アプリを追加することが可能です。

それでは、解説していきます!
・電子決済をより便利に利用したいと考えている
・実店舗やオンラインショッピングなどで、よりスムーズに決済を済ませたい
・iPhoneショートカットアプリを知らなかったり、使い方が分からない
最初からインストールされているアプリですが、消してしまった場合は、下記リンクからインストールして下さい。

作成したショートカットが起動しない場合は、最新OSになっているか確認してください!
概要 設定後のショートカットアプリの仕様
設定方法を説明する前に、ショートカットアプリで設定した機能をご覧ください。
①ホーム画面にある、設定したアイコンをタップ
②決済アプリの一覧が表示される
③使う電子決済アプリ名をタップ
④③で選択した電子決済アプリが開く
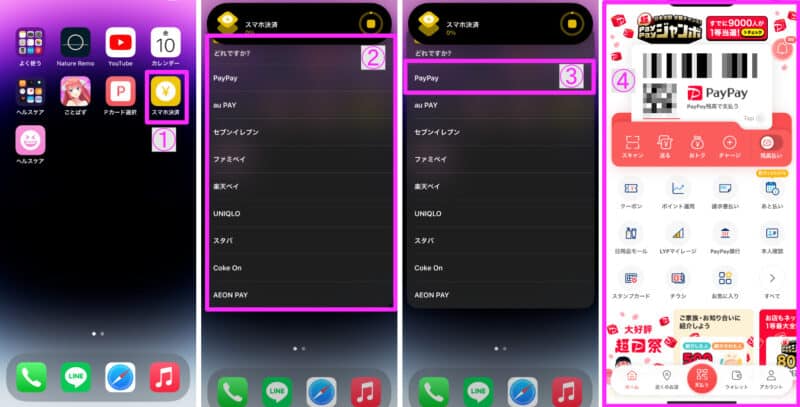
写真で分かりづらいという方は、下の動画をご覧ください。

電子決済アプリが多くても、一覧表示が可能。
また、2回タップでアプリを開くことができます!
設定方法
はじめに、今から解説する設定方法の内容を行ったショートカットの設定は下図の通りとなります。
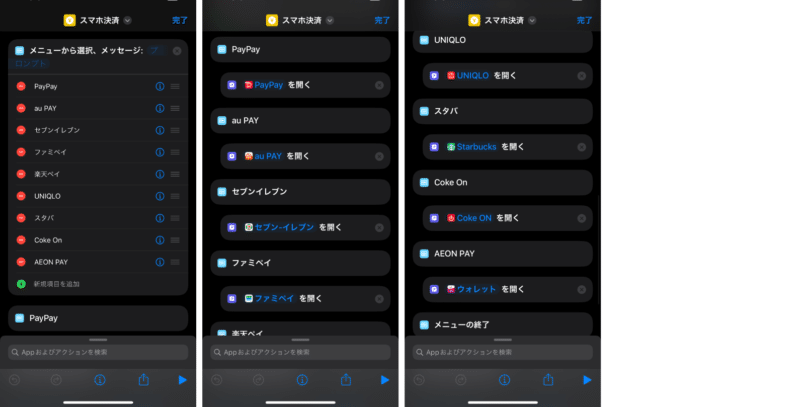
それでは、順番にショートカットアプリの設定について、解説していきます。
1.名称変更
①ショートカットアプリを開く
②「+」アイコンをタップ
③ショートカット名称をタップ
④名称変更をタップ
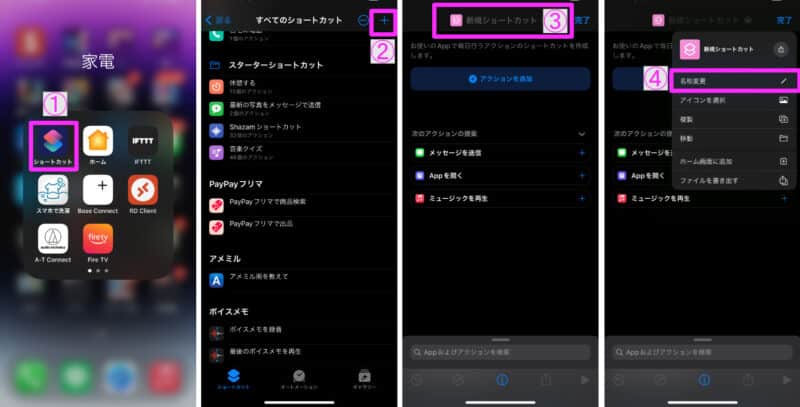
⑤設定する名称を入力
⑥完了をタップ
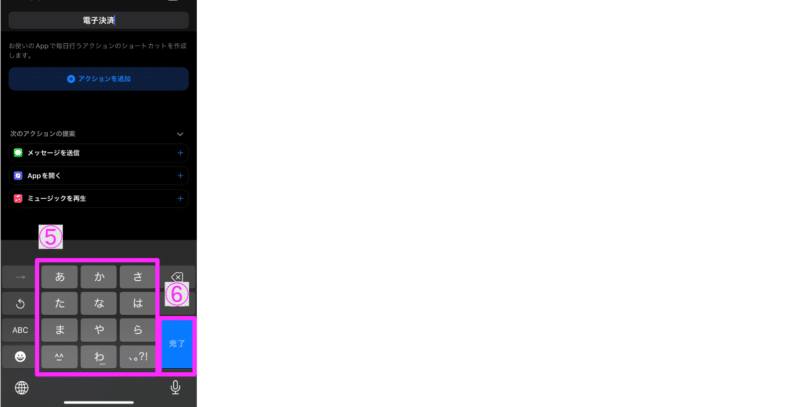

設定後でも同じ手順で、名称を変更することができます。
2.アイコン設定
※説明する内容は、上記の「1.名称変更」からの続きになっています。
①ショートカット名称をタップ
②アイコンを選択をタップ
③設定するアイコンの色を選択
④設定するアイコンの絵を選択
⑤完了をタップ
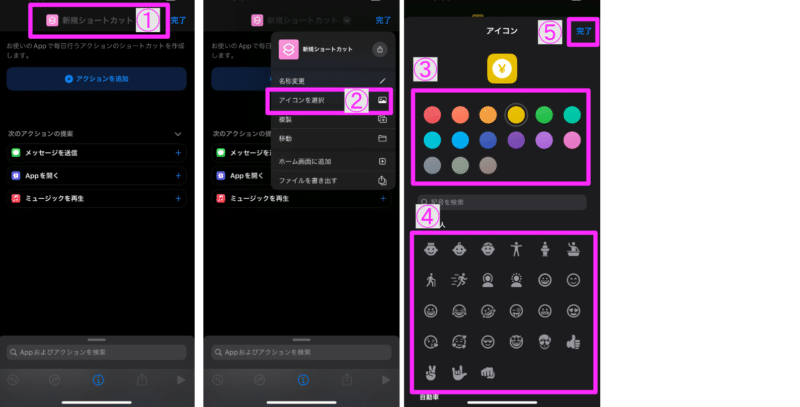

見た目で分かりやすい色&アイコンを選択しましょう!
3.アクションを追加
実際に動作する内容を設定していきます。
例として「PayPayアプリ」を設定します。
①アクションを追加をタップ
②スクリプティングをタップ
③メニューから選択をタップ
下の方にあります。下へスクロールして探して下さい。
④メニュー名称をタップ
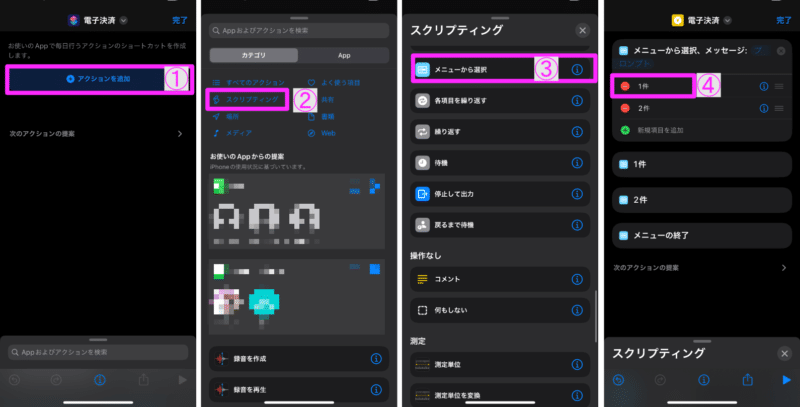
⑤メニュー名称を入力
⑥完了をタップ
⑦スクリプティングの文字を上へスワイプしメニューを表示
⑧Appを開くをタップ
上の方にあります。上へスクロールして探して下さい。
⑨⑧で追加した「Appを開く」を設定するメニュー名称の下にドラッグ(長押し)しながら移動する
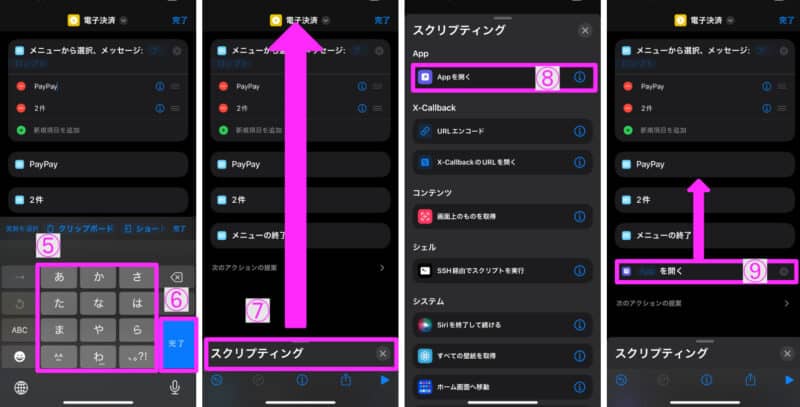
⑩「App」の文字をタップ
⑪PayPayを選択
⑫設定完了
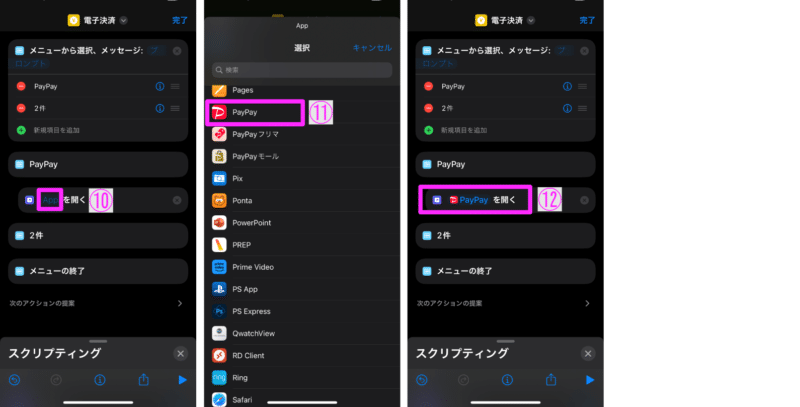

一つ目の項目の設定が完了です!
4.メニュー新規項目を追加
3項目以上、必要な場合は下記の内容を行い追加して下さい。
※解説は「3.アクションを追加」の続きからになります。
①新規項目を追加をタップ
②新しく追加されたことを確認
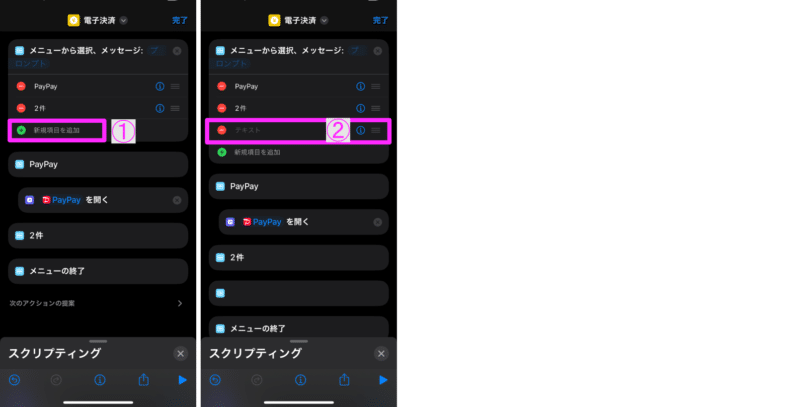
メニューを追加した後は、「3.アクションを追加」の内容をである、開くアプリの設定を行って下さい。
選択肢に電子決済アプリを追加する場合は、「4.メニュー新規項目を追加」→「3.アクションを追加」の順で繰り返し行って下さい。

ショートカットの設定方法は以上です。
お疲れ様でした。
まとめ
いかがでしたか?
今回は、【iPhoneショートカットアプリ】かんたん電子決済!使い方と設定方法について解説しました。
電子決済アプリがたくさんあって探しづらかったり、ホーム画面を編集したことによりどこにいってしまったか分からなくなることがあると思います。
今回紹介したショートカットアプリの設定をしておけば、会計時の電子決済がスムーズにできるようになります。
数分でカンタンにできるので、ショートカットアプリを設定することをオススメしますよ(^^)/
ポイントカードアプリも同様にショートカットアプリで管理することができます。
下記の記事をご参照ください。
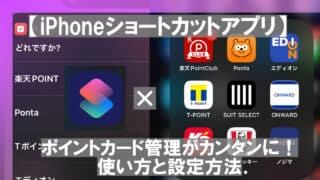

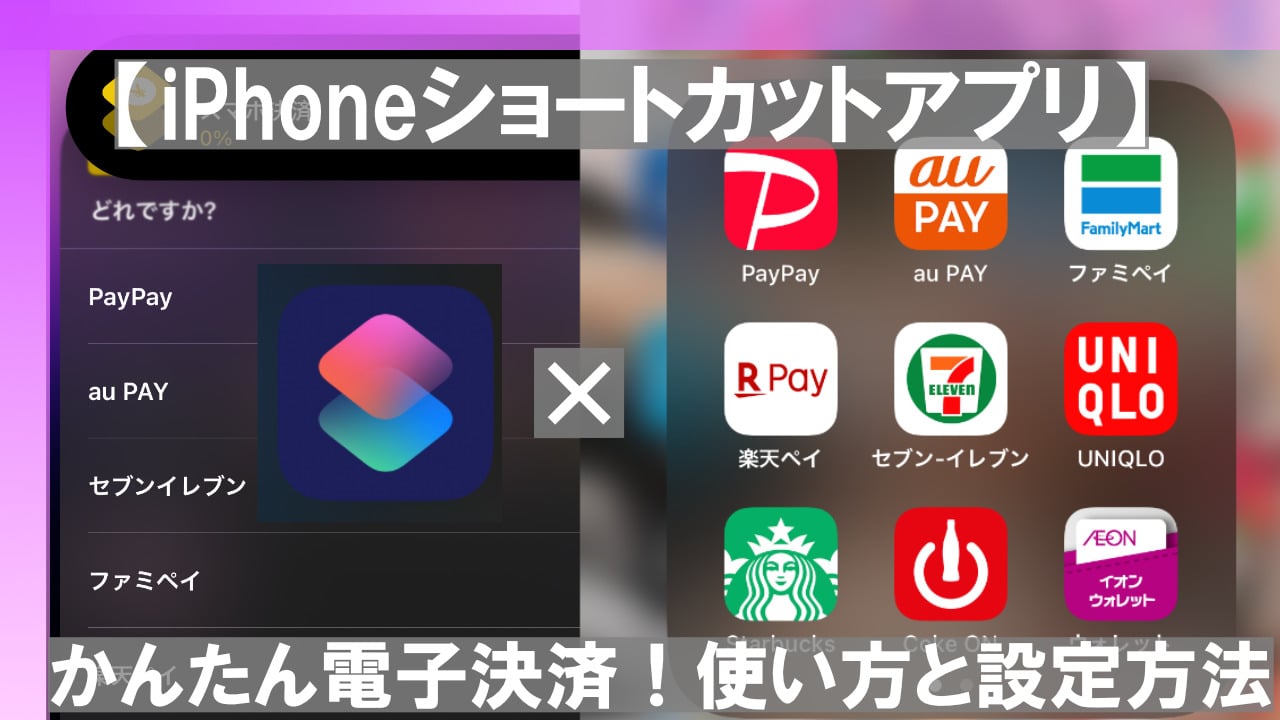



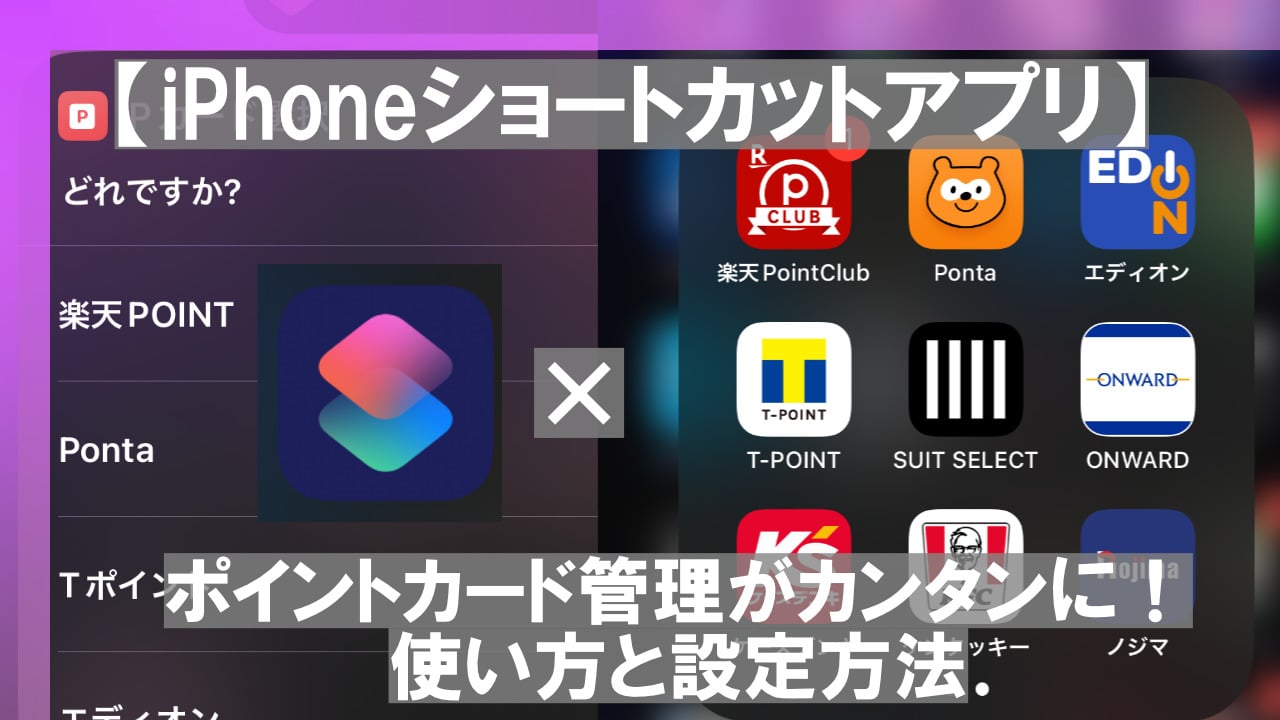
コメント