デジタルノートアプリの中でも、直感的で使いやすいと評判の【GoodNotes 6】。
特に、テキストツール機能が充実しており、効率的な作業をサポートしてくれます。
GoodNotes 6のテキストツール機能について詳しく紹介します。
手書き以外にも、キーボードを使用しテキスト入力も可能です。
また、手書き文字をテキスト化してくれる「スクリブル」機能やカメラ認識でテキスト化というものがあります。

キーボード入力が苦手な方でも手書き文字でテキスト入力が可能ですので、ぜひご活用下さい!
テキストツールは多機能なので、分かりやすく解説していきますね!
・GoodNotes 6のテキストツール機能について知りたい。
・GoodNotes 6のテキストツールはどんなことができるのか知りたい。
【GoodNotes 5】の同記事は、下記の記事をご参照下さい。
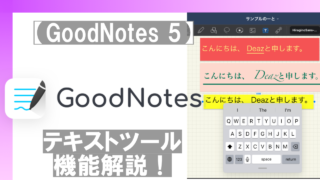
【GoodNotes 6】の概要につきましては、下記の記事をご参照下さい。
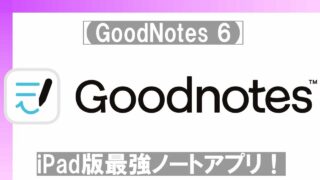
【GoodNotes 6】のノート作成につきましては、下記の記事をご参照下さい。
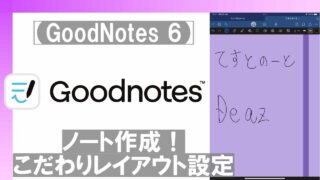
【GoodNotes 6】基本的な機能ツールバーにつきましては、下記の記事をご参照下さい。
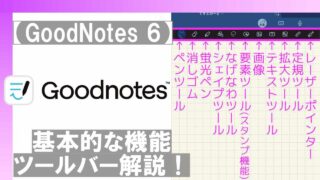

ペーパーライクフィルムを付けることにより書きやすさがUPするのでオススメですよ!
目次
テキストツールとは
テキストツールとは、テキストボックスに文字入力を行う機能です。
文字のフォントやサイズ、背景色など様々なデザイン性の高い設定が行うことができます。
要素ツール(スタンプ機能)にも登録することができ、便利な機能のひとつです。
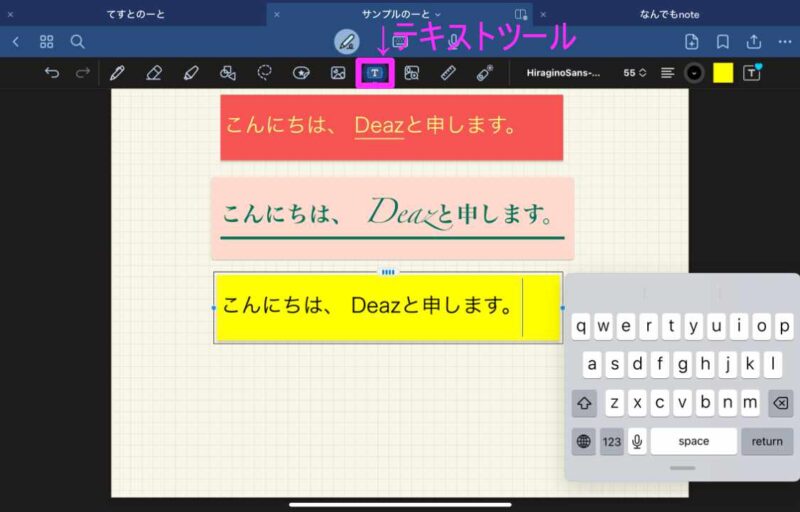
テキストボックス挿入
①テキストツールのアイコンをタップ
②ノートスペースをタップすることによりテキストボックスが挿入
③キーボードと下部にメニューが表示ます。
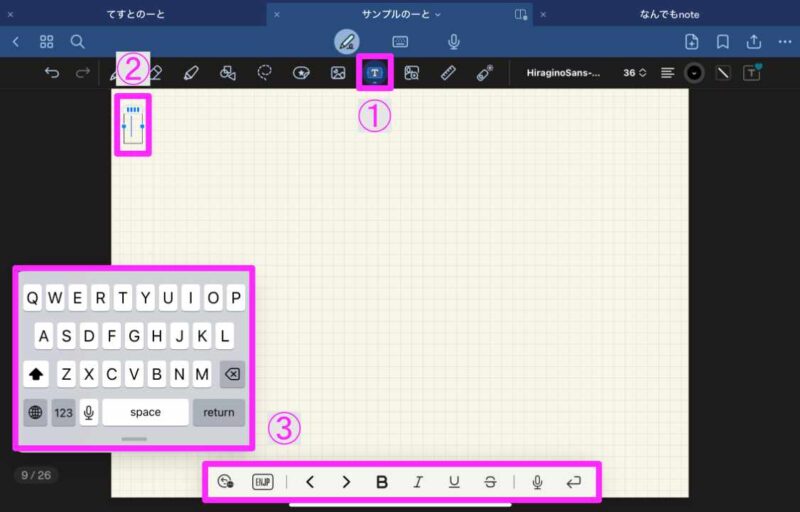
文字入力
テキストボックス挿入後に文字入力を行うことができます。
キーボード入力はもちろん、音声入力やスクリブル、カメラでも入力することが可能です。
スクリブル入力
スクリブル入力とは、手書きした文字をテキスト化してくれる機能です。
実際にスクリブル入力をした動画を下記に載せておきます。
スクリブル機能を使用するには、設定→Apple Pencilのスクリブルを有効にして下さい。
下記の図を参考。
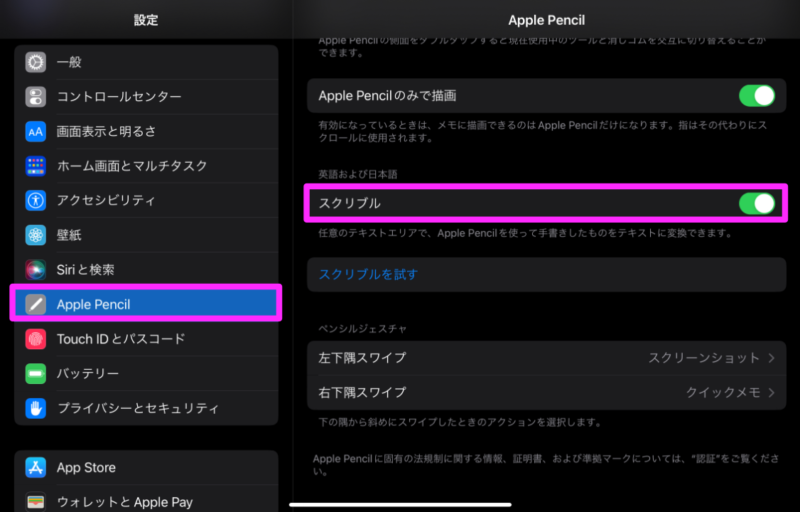
※スクリブル入力時に選択されているモードによって認識する文字が異なりますので注意して下さい。
日本語:日本語にテキスト変換
English:英文字にテキスト変換


ペン先を透明のものに交換すると見やすく、書くやすくなりますよ!
カメラ入力
カメラで文字を認識し、紙資料などをテキスト化してくれる機能があります。
精度はあまり高くありませんが、長文になると入力するのが手間なので、誤字を修正する方が時短になると思います。
手順
①テキストボックスをタップしメニューを表示する
②自動入力をタップ
③テキストスキャンをタップする
④カメラからの映像が表示され、スキャンしたいテキストに黄色カッコを合わせる
⑤黄色カッコのカーソルが表示されている部分のテキストが表示される
⑥入力をタップしテキストの内容を確定させる。
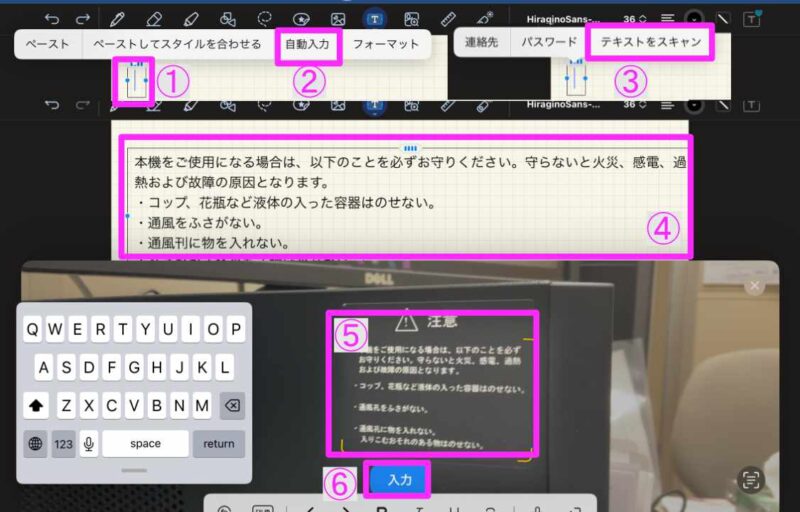
フォント
デフォルトでフォントも多数用意されています。
①フォント名称欄をタップ
②使用したいフォント名をタップ
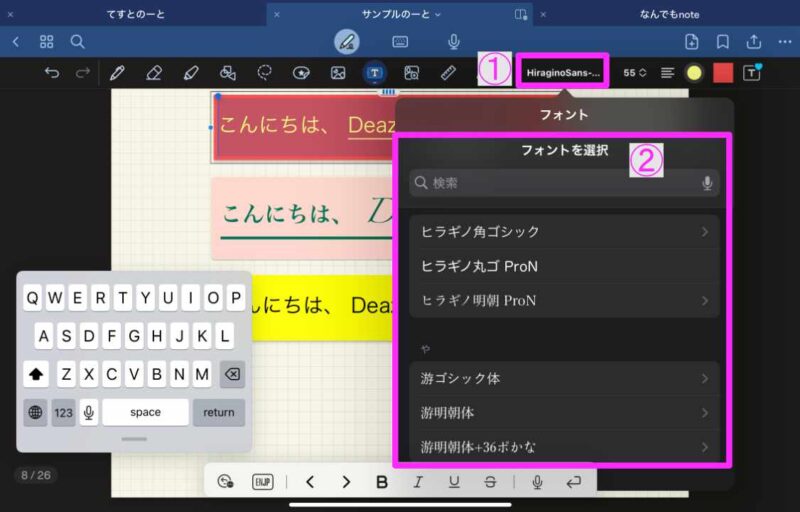
※既に入力されたテキストに変更を行う場合は選択した後に行って下さい。
テキストサイズ変更
文字のサイズは1pt~200ptまで設定が可能です。
①サイズ欄をタップ
②文字サイズを調整する
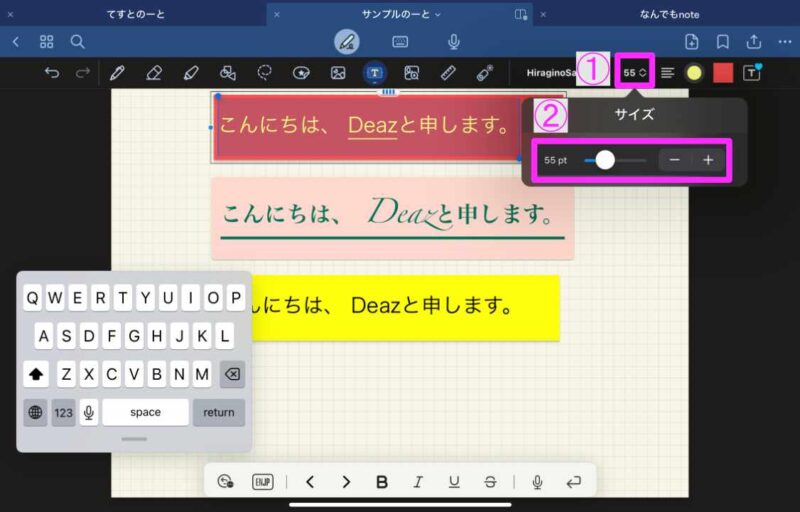
※既に入力されたテキストに変更を行う場合は選択した後に行って下さい。
テキストのカラー変更
ペンツール同様、カラーサンプル一覧やカラーホイール、HEX値より選択することが可能です。
①テキストのカラー欄をタップ
②設定したいテキストのカラーを選択
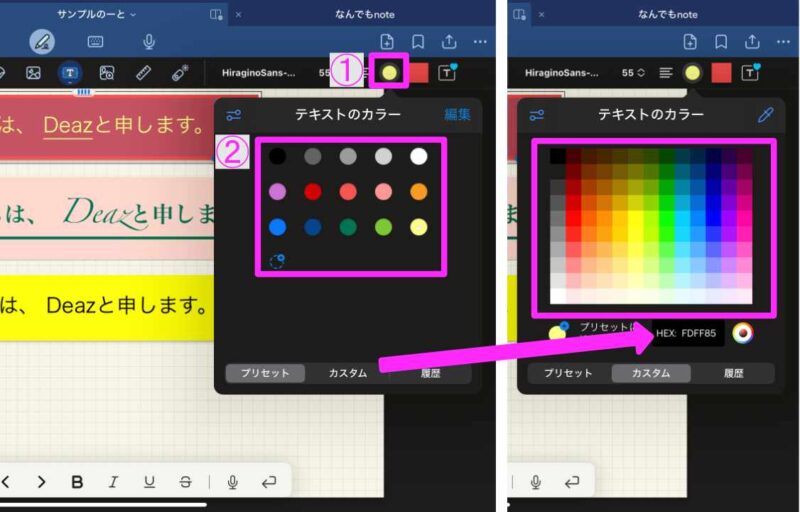
※既に入力されたテキストに変更を行う場合は選択した後に行って下さい。
テキストボックスのスタイル
テキストボックスのスタイル設定では、背景色や枠線などの設定が可能です。
①テキストボックスのスタイル欄をタップ
②設定したいテキストボックスのカラーを選択
③詳細タブより細かいテキストボックスの設定をする
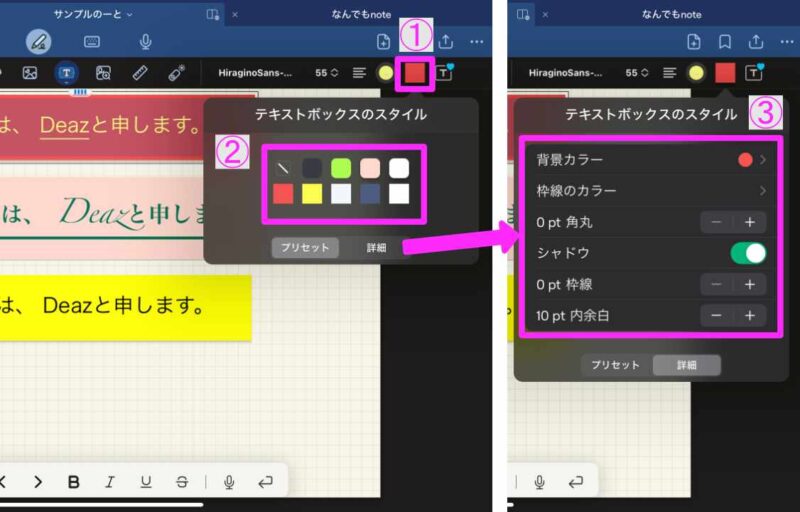
テキストボックスのスタイル変更を行うだけでスタンプ風に簡単に仕上がります。
デフォルトに設定
一度設定したテキストボックスのスタイル設定をデフォルトとして保存すると、新規で挿入するテキストボックスのスタイルが引き継がれます。
①デフォルトとして保存したいテキストボックスをタップ
②テキストスタイル欄をタップ
③デフォルトとして保存をタップ
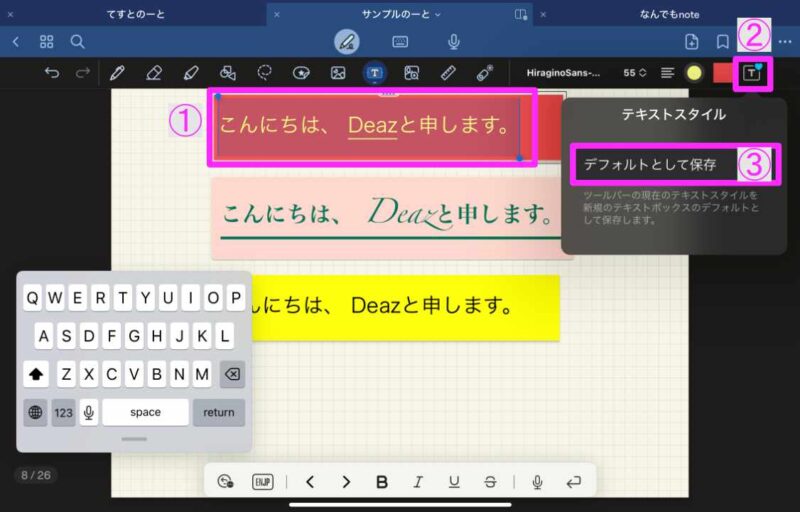
※テキストのカラーも引き継がれます。
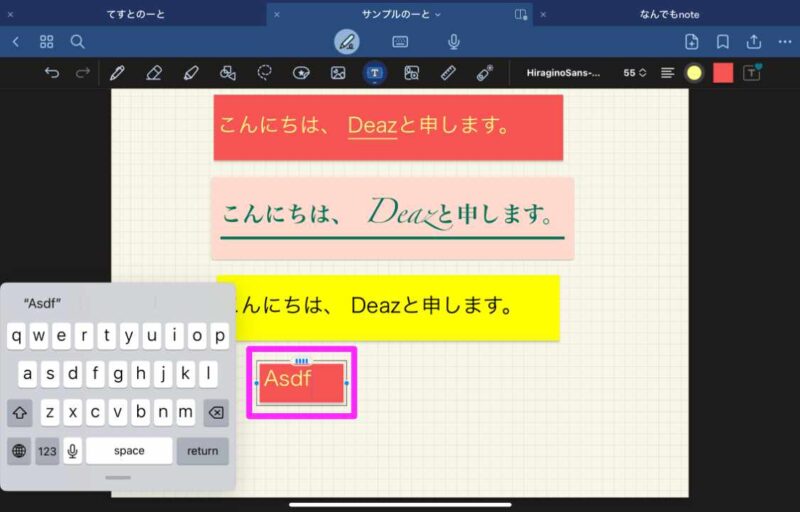
その他機能
テキストボックス内の文字を選択している際に、表示されるメニューから下記の作業を行うことができます。
・カット
・コピー
・ペースト
・置き換える
・フォーマット
・調べる
・翻訳
・Webを検索
・共有
・リンク
「>」アイコンより残りの機能を表示することができます。
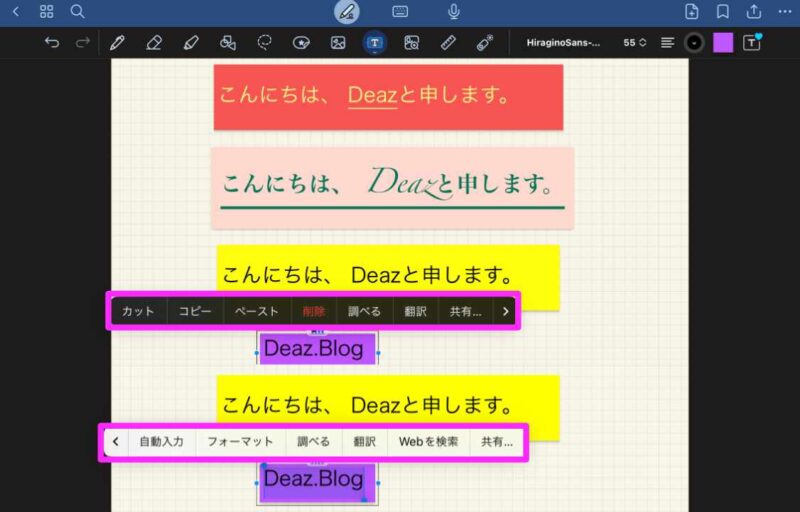

イメージしにくい機能をピックアップして解説します。
・置き換える
入力した文字を自動判定して提案してくれる機能です。
表示された内容をタップすると置き換えることができます。
誤字などの判定を行い、正しい文字を表示してくれたりもします。
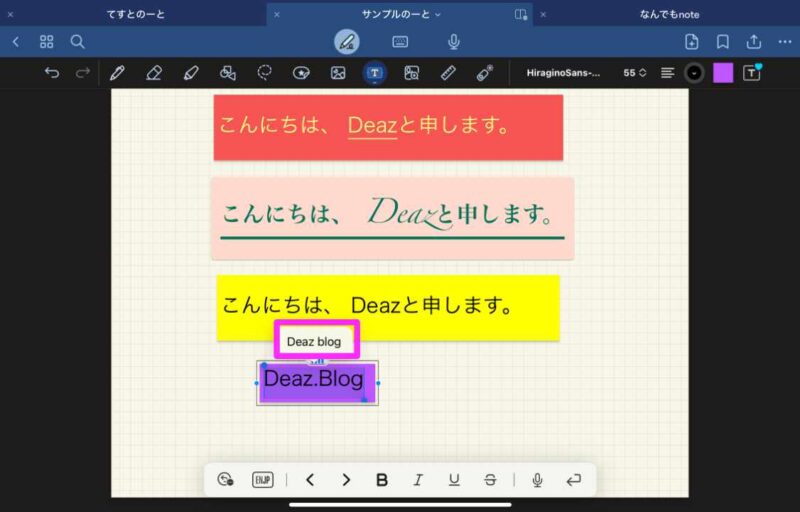
・フォーマット
書式を2種類(ボールドorイタリック)から変更ができたり、下線(アンダーライン)を引くことができます。

調べる
辞書で調べてくれた内容が表示される機能と、Siriから提案されたWebサイトの表示をしてくれる機能が表示されます。
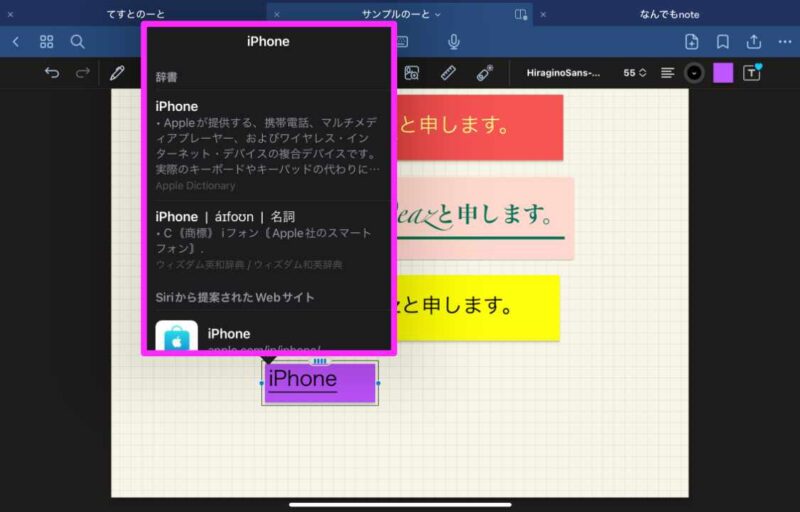
翻訳
翻訳した結果や読み上げてくれる機能などがあります。
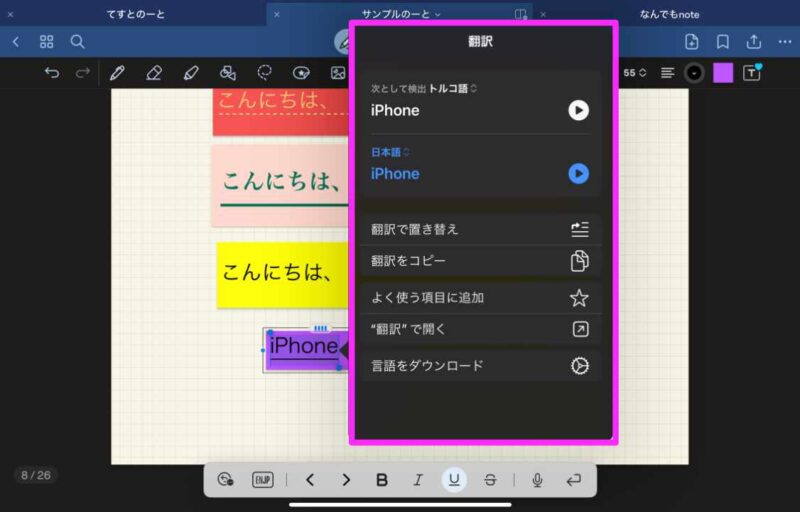
Webを検索
WEBブラウザアプリが開き、Googleサイトにて検索してくれます。
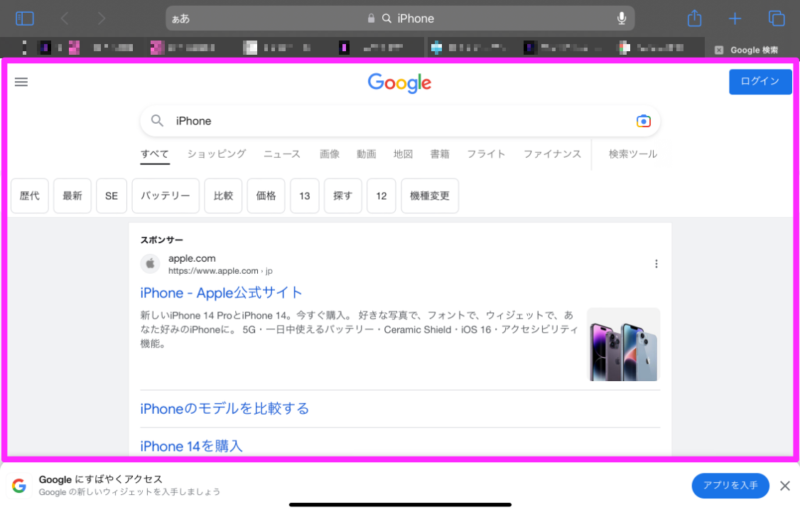
共有
コピーやファイルに保存(テキストファイル.txt)、AirDropでApple製端末に送ることが可能です。
今回は、iPadからiPhoneへAirDropで送りメモ帳で開くについて解説します
①iPad(送信側)AirDropをタップ
②テキスト情報が保存され、メモアプリで表示されます。
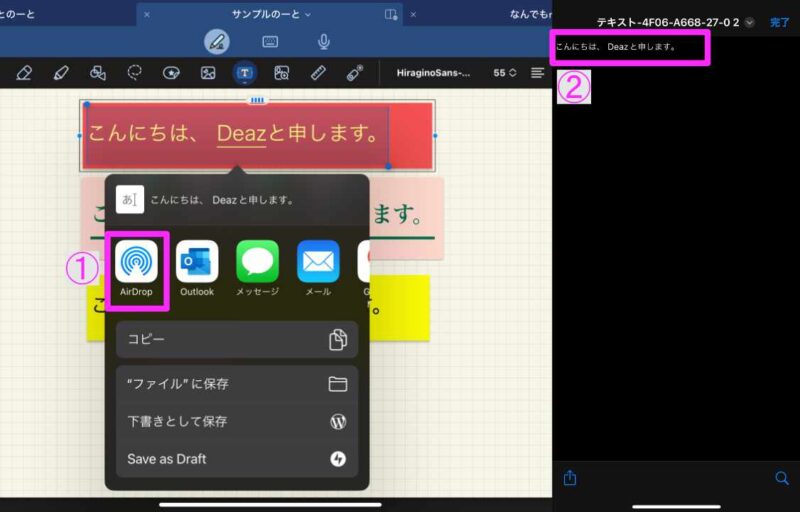
リンク
テキストにリンクを設定しておくと、Excelのハイパーリンク機能みたいにタップすると挿入されたリンク先の情報を開くことができます。
【GoodNotes 6】アプリ内のノートのページ指定やWEBサイトなどのリンクを設定可能。
①【GoodNotes 6】アプリ内のノートのページ指定する場合
②WEBサイトなどのリンク設定場合
③指定したリンクタップ時
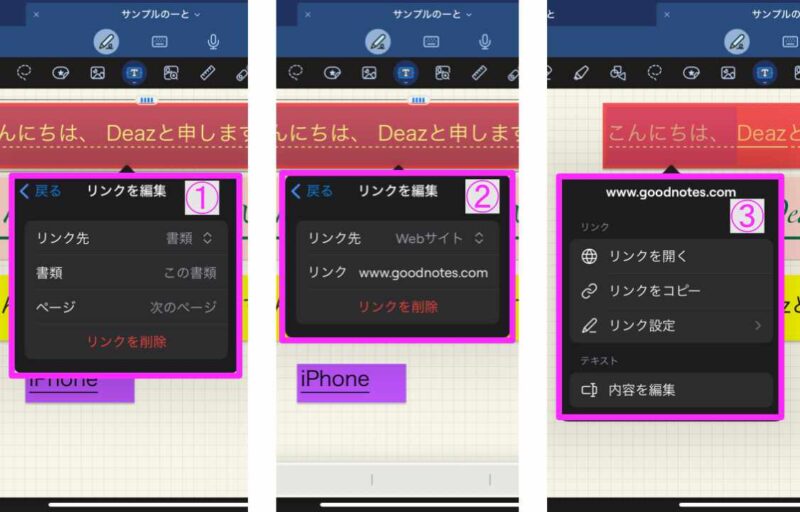
GoodNotes 6のテキストツールを使いこなすための具体的なコツ&応用例
-
フォント・サイズ・色のプリセットを賢く活用
- 見出し用(大きめ+太字)、本文用(標準+黒)、強調用(太字+カラー)など、複数のプリセットをあらかじめ作成しておけば、いちいちスタイルを切り替える手間がかかりません。
- 色や大きさを統一するとノート全体のデザインに一貫性が生まれ、あとで見返すときに分かりやすくなります。
-
箇条書き・リスト機能でわかりやすさアップ
- テキストボックスのリスト機能を活用すると、要点をコンパクトに整理しやすく、会議の議事録や講義メモなどの文書化に便利です。
- 「番号付きリスト」「チェックボックス付きリスト」などを使い分けて、タスク管理やToDoリストを見やすくまとめることも可能です。
-
手書きノートとの併用でハイブリッドな使い方
- 細かい図やイラスト、思考整理は手書きで行い、見出しやキーポイントはテキストツールで入力すると、視認性と柔軟性を両立できます。
- イラストや図の周囲にテキストボックスを配置してキャプションを付けると、ビジュアルと文章が融合したわかりやすいノートになります。
-
検索機能を最大限に活用するために
- テキストツールで入力した文字はもちろん、手書き文字も検索対象になりますが、テキストツールでの入力データは認識精度が高いため、後からキーワード検索する場合に非常に便利です。
- レポートや論文など、長文をまとめる際は、メイン部分をテキスト入力し、さらに手書きで補足メモを添えるといった“併用”もおすすめです。
-
使い回しができるテンプレートの作成
- よく使う文面や表組み、日付入りの見出しなどをテンプレートとして作っておけば、あとから複製してすぐに利用できます。
- スライドや議事録など、同じ書式が繰り返し登場する場面に最適です。テキストをさっと差し替えるだけで新しいページを作れるため、作業スピードもアップします。
-
外部キーボードで快適タイピング
- iPadにBluetoothキーボードを接続すれば、ノートアプリ上でもPC感覚でスムーズに文字入力できます。ショートカットキー(コピー・ペースト・取り消しなど)を組み合わせることで、さらに作業効率を高められます。
- 長文の入力や校正作業の際は、物理キーボード+GoodNotes 6のテキストツールが最強の組み合わせです。
GoodNotes 6のOCR機能を活用するコツ
GoodNotes 6には、手書き文字や画像化された文字を自動で認識するOCR機能が搭載されています。
これを活用すれば、手書きノートやPDF資料なども簡単にテキスト化し、検索や編集がスムーズに行えます。
例えば授業中の手書きメモをOCRで変換することで、後からキーワード検索ができるようになり、必要な箇所をすぐに見直すことが可能です。

手書きノートを効率よくデジタル化することで、紙の資料と画面を行ったり来たりする手間が省け、学習や業務の効率を大幅に向上させられます。
よくある質問(FAQ)|GoodNotes 6 テキストツール & AIアシスト活用
Q1. 箇条書きを自動で作るには?
A. テキストボックスで「-(ハイフン)+半角スペース」を入力して文を打つと●に変換され、改行するたびに次行も自動で箇条書きになります。
終了したい時は改行を2回押すだけ。
キーボード派必携の時短ワザです。
Q2. 大量の手書きを一括でテキスト化するベストプラクティスは?
A. ノート全体を一度に変換するボタンは未実装ですが、Lassoツールで複数ページを跨いで囲み→「変換>テキスト」でほぼ一括置換できます。
変換前に言語を「日本語+English」の二言語に設定すると誤変換率が約20 %下がります。
Q3. Ask Goodnotes でできることは要約だけ?
A. いいえ。2025年3月アップデートで「図解生成」と「AI音声サマリー」が追加され、長文ノートをフローチャートやマインドマップへ自動変換できます(まずは iOS 版に順次解放)。
Q4. Word Complete が終了したと聞きましたが代替機能は?
A. 2025年3月31日に実験的 Word Complete は廃止されましたが、Smart Ink と Ask Goodnotes がリアルタイム補完・文章校正を担うため、実用面での空白はありません。
Q5. Windows/Android 版でも同じテキスト機能を使えますか?
A. 手書き→テキスト変換と自動箇条書きはすでにクロスプラットフォーム対応済み。
Ask Goodnotes は 2025 年夏までに Windows/Android へ拡大予定と公式が発表しています。
1分でできる!GoodNotes 6「テキストツール」で作る議事録テンプレ(保存版)
「タイトル」「日付」「アジェンダ(箇条書き)」「当日タスク(チェックリスト)」を1分で作る手順です。
以後はテンプレとして使い回せます。
-
テキストボックスを挿入
ツールバーのテキストを選び、ページ上をタップして「会議名(例:週次ミーティング)」と入力します。
フォント・サイズ・色はツールバー右側のスタイル設定で変更できます。 -
見出しを整える
タイトルは太字+大きめサイズ+色(例:#333のダークグレー)にすると視認性が上がります。
必要に応じて中央揃えにします。 -
日付・担当行を追加
タイトルの下に改行して「日付:/出席:」を入力。本文より1〜2段階小さいサイズにしてメリハリを付けます。 -
アジェンダは箇条書きで
改行して箇条書き(・)または番号付きリスト(1.)をオンにし、議題を入力します。
Tabでインデント、Shift+Tabで戻すと階層管理がしやすくなります(外付けキーボード使用時)。 -
当日タスクはチェックリスト
リストの種類をチェックリストに切り替え、「宿題」「担当」「期限」を1行1タスクで入力します。
完了時はチェックするだけで可視化できます。 -
リンクで参考資料にジャンプ
文字列を選択→リンクを選び、URLや同ノート内ページへのリンクを設定すると、関連資料へワンタップで移動できます。 -
フォントの使い分け
見出しはサンセリフ、本文は読みやすい日本語フォントにすると可読性が上がります。
iPadにインストール済みのフォントはGoodNotesでも選択可能です(フォント管理アプリで追加したものを含む)。 -
テンプレとして再利用(超時短)
いま作ったタイトル〜チェックリストまでをまとめて選択し、メニューから「要素(Elements)に追加」。
以後は要素ツールからワンタップで挿入できます。
会議ごとに日付と議題だけ差し替えればOKです。
よくあるつまずきと即解決
-
箇条書きが番号にならない:リストの種類で「番号付き」を選択してから入力します。
途中で切り替えると番号が自動で整列します。 -
フォントが見つからない:GoodNotesに表示されるのはiPadにインストール済みのフォントです。
追加したい場合はiPad側にフォントをインストールしてください。 -
貼り付けたら書式が崩れる:先に目的のフォント・サイズをテキストツールで指定し、そのあとに貼り付けると揃いやすくなります。
このテンプレを「要素」に保存しておけば、次回以降は10秒で議事録の型を展開できます。
チェックリストの完了管理と箇条書きの使い分けで、読みやすく再利用しやすいノートが作れます。
まとめ
いかがでしたか?
今回は【GoodNotes 6】テキストツール機能解説!でした。
ペーパレス化に興味はあるが、「私は、旧人類だから…。」と諦めているという方にもテキスト入力がキーボードを使わず、スクリブル入力やカメラ認識入力を活用し、タイピングなしでテキスト入力できるGoodNotes 6をオススメします(^^)/
テキストツールでは手書き文字に自信がない方でも綺麗にまとめられる機能です。
テキストツールの機能を理解し、手書き入力とテキスト入力を使い分けて、GoodNotes 6を活用頂けたらと思います。
GoodNotes 6を使いやすく、描きやすくするアクセサリーについては下記の記事が参考になると思いますので、ぜひご参照下さい。







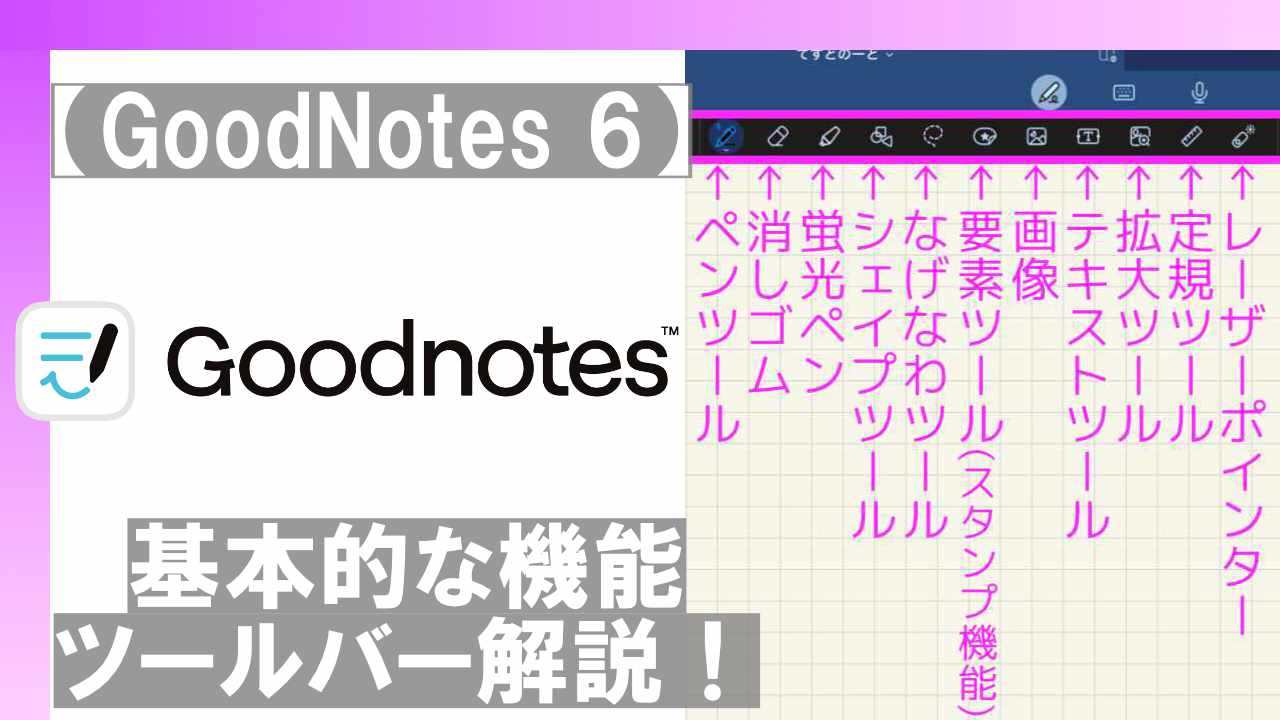

コメント