わが家のセキュリティを強化しつつ、日常生活をより快適にするためにわが家では、SwitchBotロックを活用しています。
スマホアプリからドア鍵の開け閉めを行っていたのですが、
・「スマホを取り出さなくてはならない」
・「子供にドア鍵の開け閉めを頼めない」
などの不満がありました。
【SwitchBot 指紋認証パッド】を実際に使ったら、必須レベルでドア鍵の開け閉めが快適になりました。
ぜひ当記事を参考頂き、設定や使い方を参考にして購入の検討を頂けたらと思います。

IT器機に苦手意識がある方や不慣れな方にもわかりやすく設定の解説をしていきますので、ぜひチャレンジして頂けたらと思います!
SwitchBotロックを利用している方は必見ですよ!
・①SwitchBot 指紋認証パッドの設定や使い方を知りたい
・②SwitchBotロックを所有しており、さらに便利に活用したい
・③SwitchBot 指紋認証パッドの購入を検討している
【SwitchBotロック】についての紹介している記事があります。
下記リンクからどうぞ!


SwitchBotロックをお持ちでない方は、オトクなセット販売もあります!
目次
【SwitchBot 指紋認証パッド】とは
【SwitchBotロック】と連動させてドア鍵の開け閉めを防犯性能(セキュリティレベル)を向上しながら、簡単で便利にしてくれます。
【SwitchBotロック】のみだと、基本的にスマホ操作で施錠・解錠しなければなりません。
【SwitchBot 指紋認証パッド】ならスマホ操作が不要で施錠・解錠することができます。


鍵もスマホも取り出す必要がなく、ストレスフリーでドア鍵の開け閉めができます!
本当にラクチンです!
【SwitchBot 指紋認証パッド】基本情報
基本情報下記の通りです。
内容は、スイッチボット公式サイトより引用
| サイズ | 112 x 38 x 36 mm |
| 重量 | 130g(電池含む) |
| 性能 | IP65高水準の防塵・防水 |
|
材料
|
本体:PC+ABS取付金具:金属 |
| バッテリータイプ | CR123A電池×2 |
|
指紋追加数
|
最大90個 |
|
パスコード設定
|
6〜12桁の数字 |
|
常に有効パスコード設定数
|
最大90組 |
|
カード追加数
|
最大90個 |
|
緊急パスコード
|
最大10組 |
製品の特長
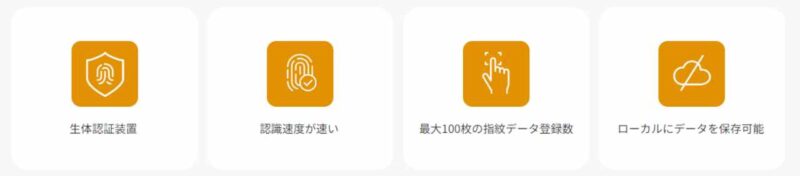

指紋データが最大100枚登録ということは、10人すべての手指が登録できてしまいます。
圧倒的なバッテリー寿命
長持ちするCR123Aリチウム電池*2枚が初期付属。
1日1人あたり3回ロックを解除する場合、3人家族で2年間使用可能。
IP65高水準の防塵・防水レベル
長期に屋外の過酷な環境にも耐用できる仕樣を採用しています。
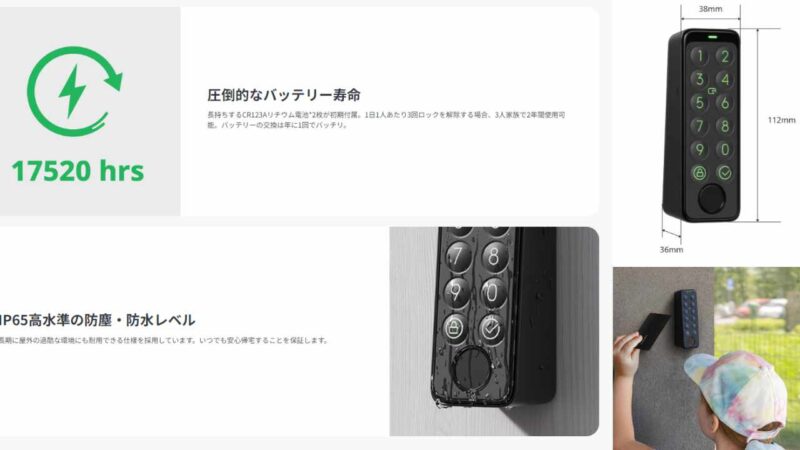

バッテリー約2年もち、防塵・防水も十分な性能なので、気兼ねなく使用できますよ。
同梱されているもの
【SwitchBot 指紋認証パッド】に同梱されているものは、以下のとおりです。
①取扱説明書
②ネジバック
③本体
④取付金具
⑤ゴムリング
⑥型紙シール
⑦セパレータ
⑧CR123A電池
⑨SwitchBotカード
⑩クリーニングティッシュ
⑪取り外しピン
⑫両面テープ


SwitchBotカードが同梱されているとを知らず、嬉しかったです!


同梱されている内容に不足がないかしっかり確認しましょう。
【SwitchBot 指紋認証パッド】初期設定&動作確認
設置よりも先に初期設定&動作確認を行います。

設置してからでは、初期不良があっても返品し辛くなるので、動作確認から行います。
1.電池を入れる
付属のセパレータを使用し電池蓋を外し、電池を挿入し電源を入れます。

2.【SwitchBotアプリ】に登録する
【SwitchBot アプリ】のインストール・設定されていない方は、下記の記事をご参照下さい。
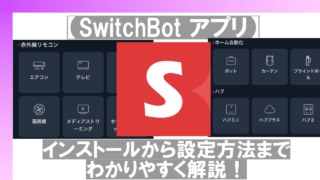
また、事前に【SwitchBotロック】を設定を済ませておく必要があります。
【SwitchBotロック】の設定がまだの方は下記の記事を参考にして下さい。

アプリ設定手順
①「+」アイコンをタップ
②デバイスの追加をタップ
③指紋認証パッドをタップ
④施錠ボタンと確認ボタンを同時に2秒間押す
※表示ランプが緑色になっていることを確認して下さい。
⑤次へをタップ
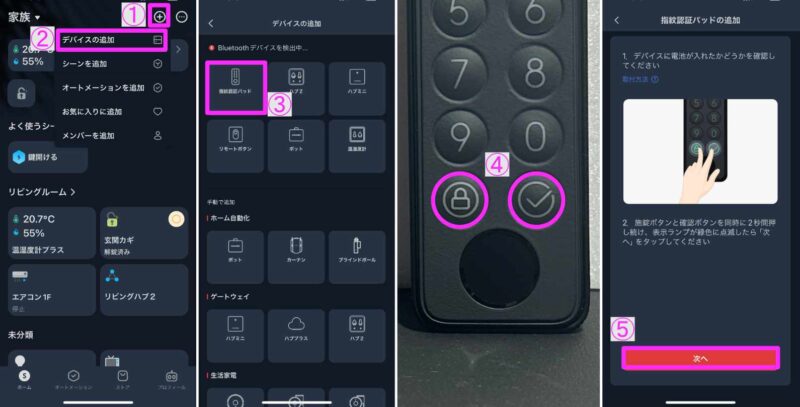
⑥名称を入力
※必須でないので入力しなくてもOK!
⑦ルームを選択
※必須でないので選択しなくてもOK!
⑧次へをタップ
⑨連携するSwitchBotロックをタップ
⑩次へをタップ
⑪設定が完了するまで待つ
⑫指紋認証パッドが追加されたことを確認
※⑥で入力した名称で表記されます。
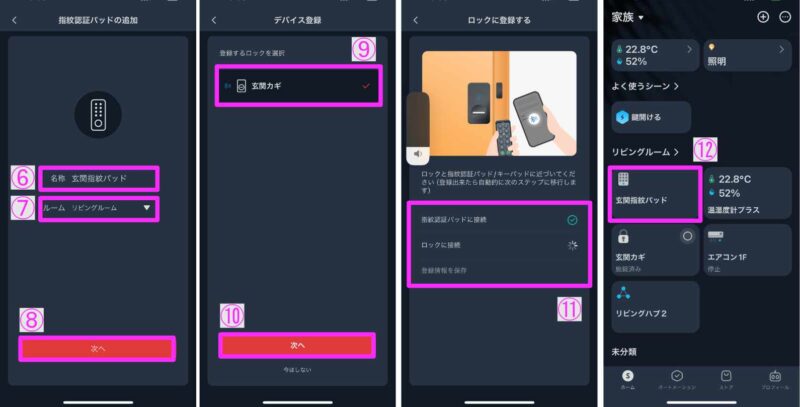
以上で【SwitchBot 指紋認証パッド】のアプリ登録が完了です。
設置については、次項で詳しく説明しますが、アプリ内でも設置説明を確認することができます。画像を下記に載せておきます。
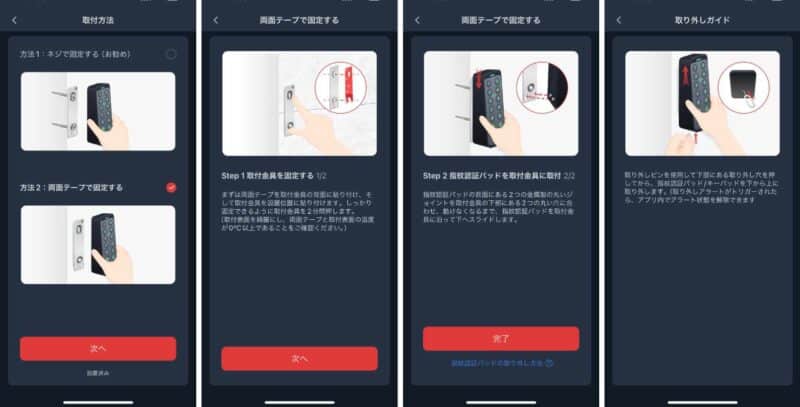
3.施錠動作確認
解錠を手動で行った後に、施錠ボタンを押し、問題なく施錠されることを確認して下さい。


ここまで問題なければ、初期不良の問題はありません!
【SwitchBot 指紋認証パッド】取り付け方
実際に私が設置した「両面テープで設置」についての手順を解説していきます。
※一部内容や図は、スイッチボット公式サイトより引用しております。

説明する順序は、取扱説明書と異なりますが、設置しやすい順序に変更しています。
0.動作確認
設置してからでは、初期不良があっても返品し辛くなるので、動作確認から行います。
詳細は、「前項」をご参照ください。
1.設置位置を決める
問題なく動作できるよう、「SwitchBotロック」と「SwitchBot 指紋認証パッド」を5m以内に設置場所を決めます。

2.設置場所をキレイにする
両面テープでしっかりと固定する為に、付属のクリーニングティッシュでキレイにします。

3.両面テープで設置場所に取り付け金属を固定する
取付金具の凸側に両面テープを付けた後に、設置位置に張り付けます。
※貼り付け後は2分ほど強く押し付けてしっかりと接着させて下さい。
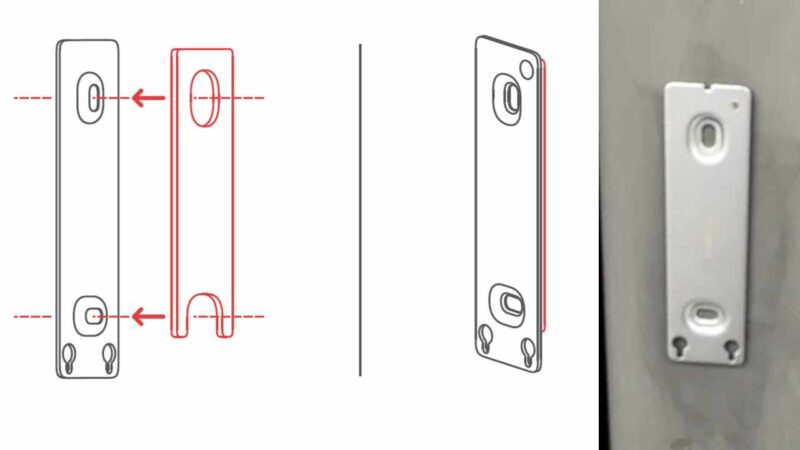
4.指紋認証パッドを取り付ける
本体の2つの金属製の丸いジョイントと取付金具の下部にある穴を合わせ、「パチっ」と音が鳴るまで下へスライドさせて固定して下さい。
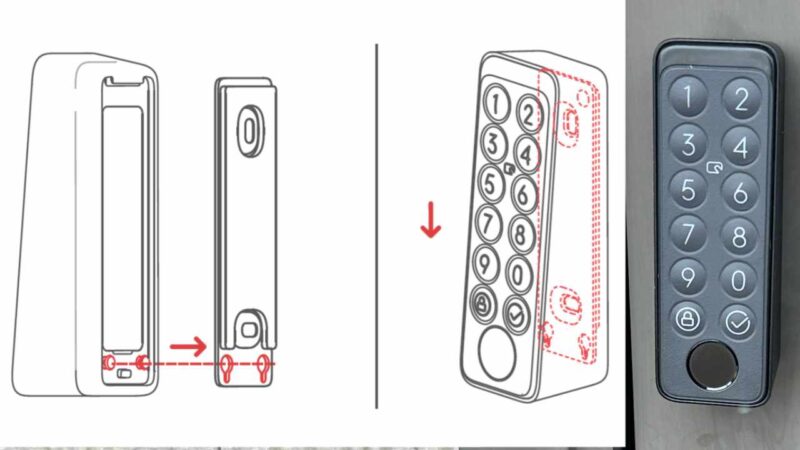

これで【SwitchBot 指紋認証パッド】の設置は完了です。
【SwitchBot 指紋認証パッド】開錠 設定・使い方
【SwitchBot 指紋認証パッド】でできる3種類の開錠方法について解説します。
開錠設定は、Bluetooth接続にて設定を行います。
SwitchBot指紋認証パッドとスマホを10m以内で設定を行う必要があります。


実際に私が使って便利だった順で紹介していきます!
0.開錠における注意事項
セキュリティ保護を目的として、全ての認証(指紋認証、NFCカード認証、パスコード認証)連続5回認証失敗(間違える)と【SwitchBot 指紋認証パッド】が1分間使用不可になります。
また、再度(6回目)認証失敗すると5分間、【SwitchBot 指紋認証パッド】が使用不可となり、最大で24時間ロックされてしまいます。

【SwitchBot 指紋認証パッド】が使用不可となってしまうので、認証失敗の回数に注意しましょう。
1.指紋認証
指のみで解錠できる一番便利な「指紋認証」。
最大100枚の指紋データ登録数が可能で、精度が高く一番オススメの開錠方法です。


何度も言いますが、ホントに便利です!
指紋認証 設定手順
スイッチボットアプリに指紋設定する手順について解説します。
①SwitchBot指紋認証パッドをタップ
②指紋をタップ
③「+」追加アイコンをタップ
④「常に有効」をタップ
※設定後に変更可能
⑤指紋を追加をタップ
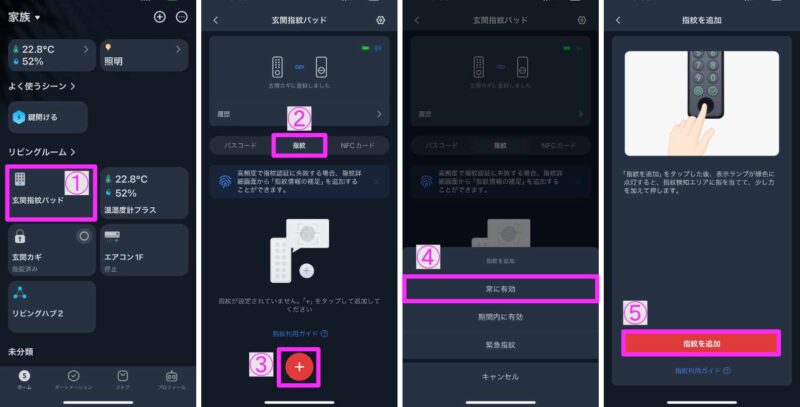
⑥登録する指を4回スキャン
⑦名称を入力
※後からでも変更可能
⑧保存をタップ
⑨完了をタップ
⑩正しく追加されていることを確認
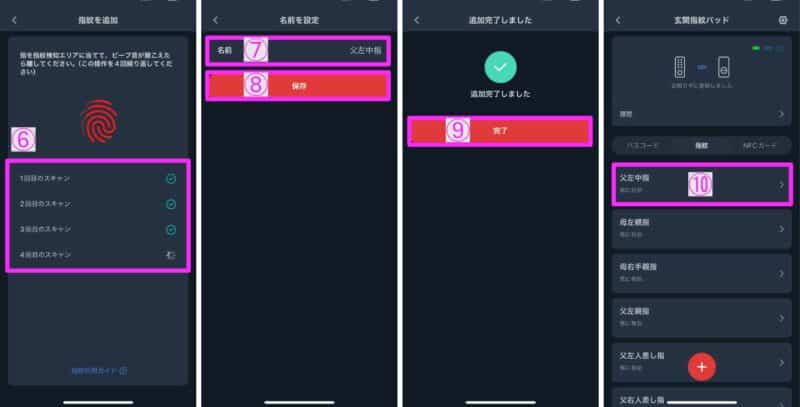
指紋認証 使い方
登録した指を指紋認証スキャン部にタッチするだけです。

2.NFCカード認証
SwitchBot指紋認証パッドにカードをワンタッチするだけでスムーズに解錠できます。
まだまだ成長するお子様など、指紋設定が難しい場合にオススメです。
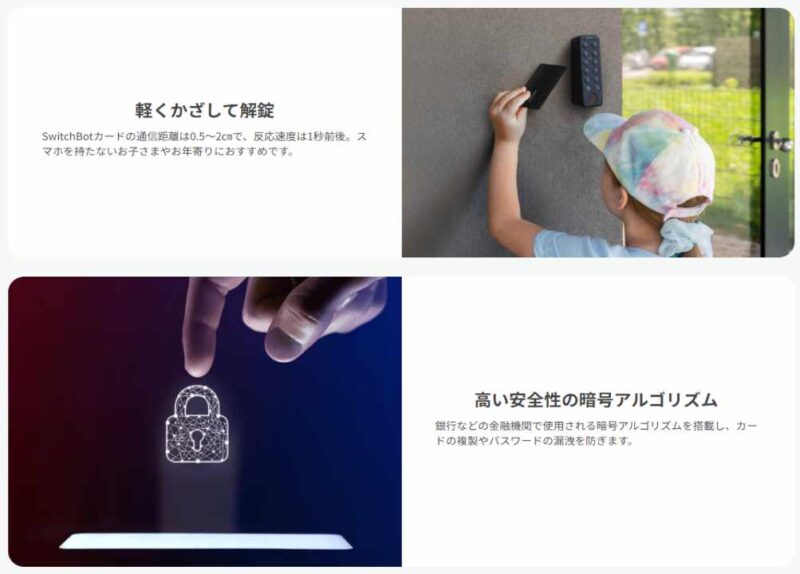

NFCカードのみの販売があり、NFCカードを買い足すことができます。
NFCカード 設定手順
スイッチボットアプリにNFCカード設定する手順について解説します。
①SwitchBot指紋認証パッドをタップ
②NFCカードをタップ
③「+」追加アイコンをタップ
④「常に有効」をタップ
※設定後に変更可能
⑤SwitchBot指紋認証パッドにNFCカードをかざす
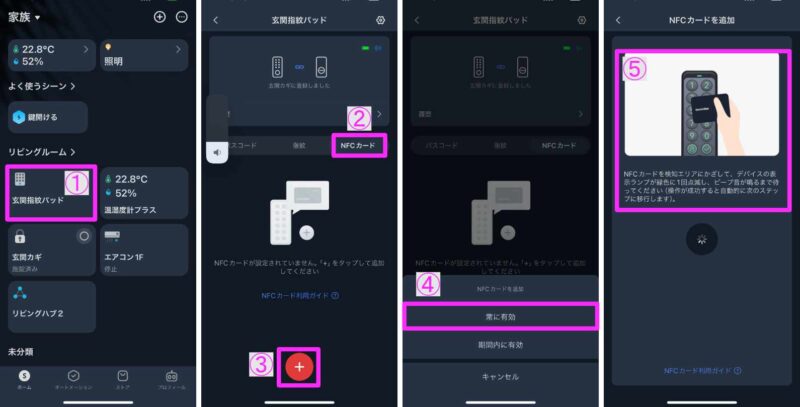
⑥名称を入力
※後からでも変更可能
⑦保存をタップ
⑧完了をタップ
⑨正しく追加されていることを確認
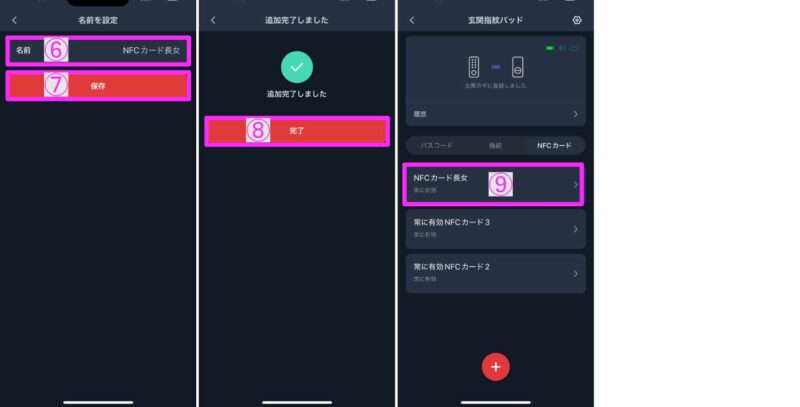
NFCカード 使い方
SwitchBot指紋認証パッドにカードをかざすだけです。

3.パスコード認証
スイッチボットアプリにNFCカード設定する手順について解説します。
パスコード 設定手順
①SwitchBot指紋認証パッドをタップ
②パスコードをタップ
③「+」追加アイコンをタップ
④「常に有効」をタップ
※設定後に変更可能
⑤設定するパスコードを入力
※6~12桁で設定する必要があります
⑥次へをタップ
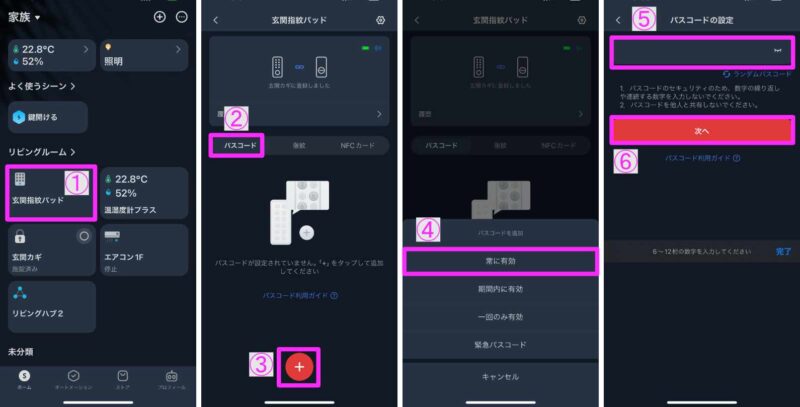
⑦名称を入力
※後からでも変更可能
⑧保存をタップ
⑨完了をタップ
⑩正しく追加されていることを確認
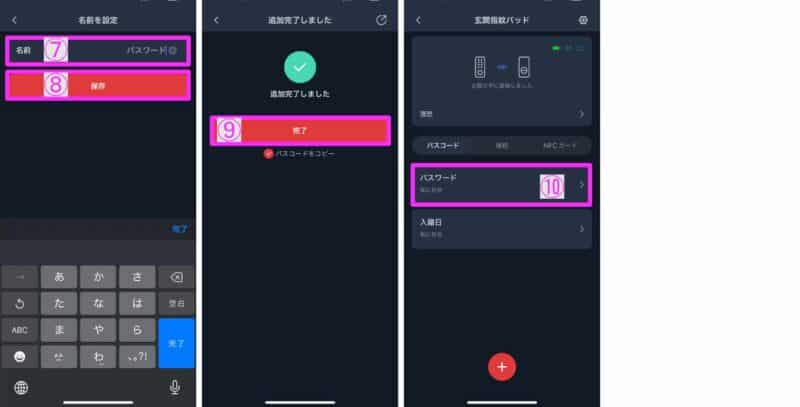
パスコード 使い方
設定したパスコードを入力し、確認ボタンを押す。

【SwitchBot 指紋認証パッド】施錠 設定・使い方
【SwitchBot 指紋認証パッド】施錠について解説します。
【SwitchBot 指紋認証パッド】施錠 設定手順
【SwitchBot 指紋認証パッド】初期設定が完了していればOKです。
【SwitchBot 指紋認証パッド】施錠 使い方
施錠ボタンを押す。


鍵を施錠する行為が1秒でできるようになりますよ!
【SwitchBot 指紋認証パッド】盗難防止機能
【SwitchBot 指紋認証パッド】は、電池交換が容易にできるよう、設置後でも取り外しが可能な仕様になっています。
しっかりと盗難防止の対策がされているので盗難防止機能について解説していきます。
盗難防止機能は、主に2あります。
アラート音が鳴る
まずは、こちらの動画をご覧ください。
※音量注意
取り外された瞬間から、大音量のアラートが鳴ります。
取り外した【SwitchBot 指紋認証パッド】を元に戻してもアラート音は解除されません。
【SwitchBot 指紋認証パッド】アラート音解除方法
アラート音解除は、【SwitchBot アプリ】から行います。
①【SwitchBot 指紋認証パッド】をタップ
②アラート解除をタップ
③はいをタップ
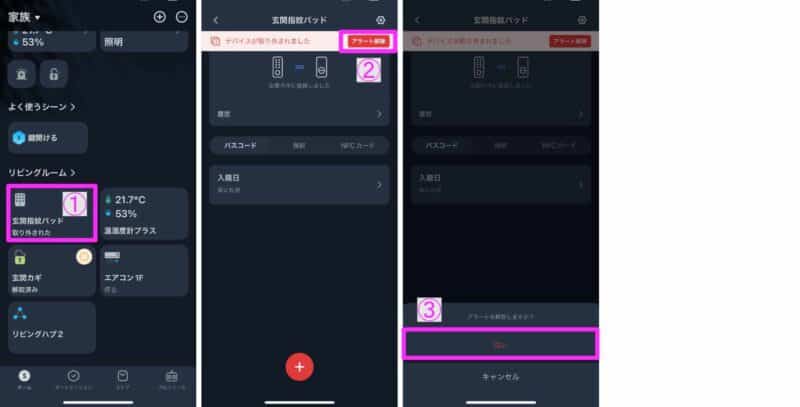

泥棒さんが取り外してもアラート音が大きいので盗まれることはないでしょう。
設定しているアドレスにメールが届く
設定してあるメールアドレスに「指紋認証パッドが取り外されました」メールが届きます。
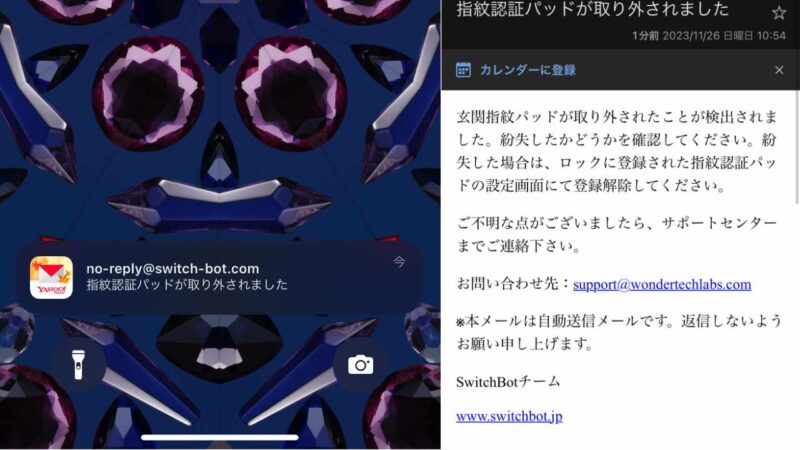

アラート音が聞こえなくてもメールで通知してくれるので外出中でも気づくことができます。
SwitchBot指紋認証パッドをより安全・便利に使うためのコツ&注意点
-
複数の指紋登録でトラブル回避
- 右手の指1本だけでなく、左手の指や親指など複数本の指紋を登録しておくと、万一ケガをして指紋が認識されにくい場合でもスムーズにロックを解除できて安心です。
- 家族や同居人がいる場合は、登録者を限定しすぎると全員が操作できず不便になるケースがあるため、必要最低限のメンバーは登録しておきましょう。
-
指紋認証の精度を保つための指先ケア
- 極端に乾燥していたり、汗や水分が多い指先だと認証ミスが起こりやすくなります。
ハンドクリームなどで軽く保湿しておく、あるいはタオルで手を拭いてから認証するなどの工夫をすると精度がアップします。 - 登録時には指紋がしっかり読み取られるよう、指先をまっすぐ押し当てるのがポイントです。
- 極端に乾燥していたり、汗や水分が多い指先だと認証ミスが起こりやすくなります。
-
電池残量のチェック&交換スケジュール管理
- 指紋認証パッドが電池式の場合、電池残量が少なくなると認証のスピードが落ちたり、最悪の場合は動作しなくなることがあります。
- アプリや本体で電池残量が確認できる場合は、定期的にチェックして早めに交換する習慣をつけましょう。旅行や長期外出前には必須の確認項目です。
-
ロックのセキュリティをさらに高める方法
- 指紋認証パッドと併せて、数桁のPINコード(暗証番号)や物理的な鍵との併用を検討するのも一手です。
二重ロック体制にすることで、より高い防犯効果が得られます。 - SwitchBotハブミニを導入して遠隔操作や通知を有効にしておくと、万が一のときにも手元のスマホで状況を確認しやすくなります。
- 指紋認証パッドと併せて、数桁のPINコード(暗証番号)や物理的な鍵との併用を検討するのも一手です。
-
家族やゲストへの使い方レクチャー
- 同居する家族やシェアハウスの仲間など、頻繁に出入りする人には事前に正しい指紋登録の手順や、トラブル時の対応方法(予備のPINコードや物理キーの場所など)を共有しておくとトラブルを減らせます。
- Airbnbなど、ゲストに一時的に使わせる場合は、チェックアウト後に指紋データを削除することを忘れずに。
セキュリティ面でのトラブル回避が大切です。
-
指紋登録しすぎに注意(管理を簡単に)
- 指紋を登録しすぎると、どれが誰の指か分からなくなり、削除や追加の管理が煩雑になる可能性があります。
- 一定の人数分だけ登録し、古くなった指紋情報や一時的なゲスト用データはこまめに消去すると、使いやすく安心です。
登録のコツとしては、指紋を読み取る際に角度や指の当て方を少しずつ変えておくと、実際の使用時にさまざまな角度で読み取りやすくなります。
これにより、認証精度がアップし、誤認証や認証失敗のストレスを減らせるため、安全性と使い勝手が一段と向上します。
よくある質問(FAQ)|SwitchBot 指紋認証パッド(Keypad Touch)の設定&トラブル解決
Q1. 何人分の指紋を登録できますか?
A. 最大 100 枚まで保存できるので、家族はもちろん来客用に一時的な指紋を追加しても余裕があります。
登録データはパッド本体に暗号化保存され、クラウドには送信されません。
Q2. 電池は何を使い、どれくらい持ちますか?
A. CR123A 乾電池×2 本を使用し、〔3 人×1 日 3 回解錠〕の想定で 最長 2 年。
バッテリー低下はアプリに通知され、完全放電時は物理キーやアプリ Bluetooth で解錠できます。
Q3. 屋外に設置できますか? 防水・耐候性能は?
A. 保護等級 IP65 で雨や粉塵に強く、動作温度は -25 ℃〜66 ℃。玄関ドアや門柱にそのまま取り付け可能です。
Q4. 指紋登録や認証に失敗するときのチェックポイントは?
A. ①アプリ/ファームを最新版へ更新
→ ②指とセンサーを乾いた布で拭く
→ ③別の指で再登録
→ ④電池を抜き差しして再試行
――の順で解決するケースがほとんどです。
Q5. 指紋を 5 回連続で失敗するとどうなりますか?
A. セキュリティ保護のため 1 分間操作不能になります。
パスコードや NFC カードで解錠すれば即解除されるので、焦らず別の認証方法を試してください。
Q6. バッテリーの減りが早い/電池交換の目安
-
バックライト点灯時間・音量を見直して消費を抑制。
-
低温・高温環境は電池持ちが悪化しやすいので設置場所をチェック。
-
反応が遅い・誤作動が増えたら新品電池へ交換が目安。
Q7. それでも直らないときのチェックリスト
-
デバイスを一度削除→再登録(初期化)
-
アプリのキャッシュ削除/再インストール
-
ハブの電源再投入・設置場所変更
-
取付位置(高さ・角度)が説明書どおりか再確認
まとめ
いかがでしたか?
今回は、「【SwitchBot 指紋認証パッド】設定・使い方をわかりやすく解説!」でした。
私が抱えていた、SwitchBotロックに対する悩みをすべて解決してくれる製品でした。
【SwitchBot 指紋認証パッド】は、SwitchBotロックを使用している方に、とてもオススメできる製品です!
ドア鍵のストレスから解放され、快適な生活をお送りいただけたらと思います(^^)/






コメント