※紹介する製品は、企業様より提供を受けています。
この記事では、AqaraスマートカメラG3ハブを検討している方やスマートホーム化したい方向けに、使い方と設定をわかりやすく説明します。
基本的な操作から便利な機能の設定まで、私が感じた使用感レビューを交えて解説していきます。
ぜひ、この記事を参考にして、AqaraスマートカメラG3ハブを最大限活用頂けたらと思います(^^)/

AqaraスマートカメラG3ハブは、Aqara製品を初めて購入する方にオススメの商品です!
・①多機能なスマートリモコンを探している。
・②日常的に使っている家電の操作を自動化したい。
・③Aqara Camera Hub G3について知りたい。
※一部画像は、Aqara公式サイト、Amazon公式サイトより引用しております。
目次
Aqaraについて
Aqaraは、30以上のカテゴリーでスマートホーム製品を提供し、利便性・セキュリティ・省エネ(ZigBee)・AIテクノロジーなどを重点に置いてるメーカーです。
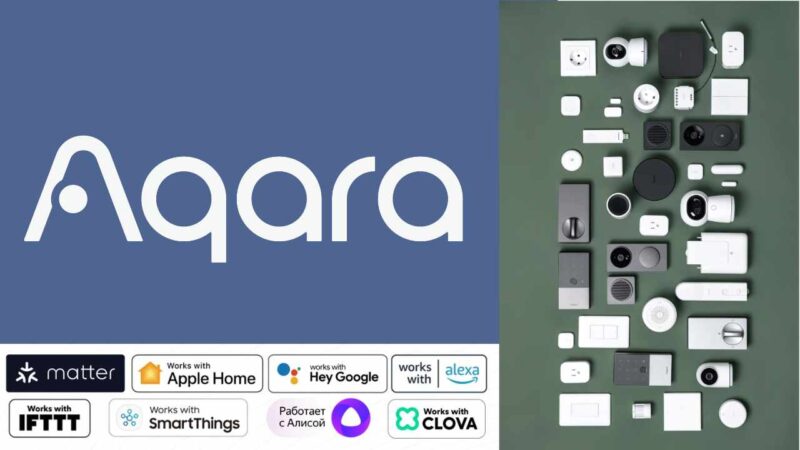
北米やヨーロッパでAmazon店舗を展開し、製品は170以上の国と地域で1200万人以上のユーザーに利用され、40以上の国と地域で150以上の流通パートナーを持ちます。
世界的に有名なデザイン賞を受賞し、Appleとの緊密なパートナーシップを築き、Homekit(Apple純正アプリ)対応など幅広い互換性を備えているデバイスです。
アメリカ、ドイツなど複数の国と地域ではアマゾンベストセラーに選ばれています。
日本では、2024年2月5日からAmazon公式サイトにて正式販売開始されました。
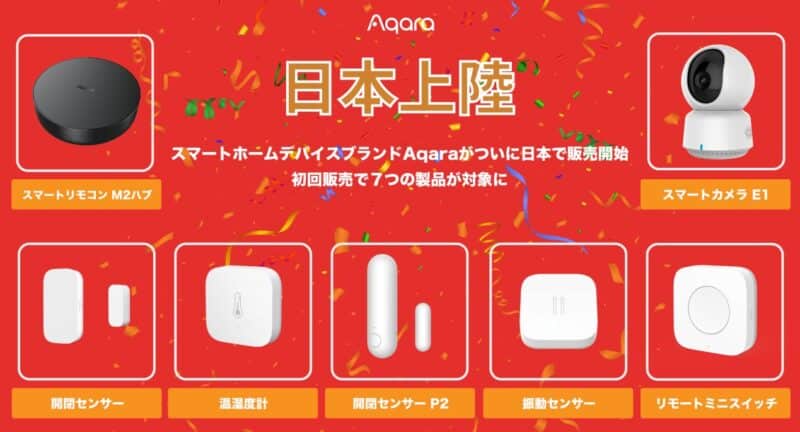


Homekit対応は、Apple iPhoneユーザーにとって嬉しいですね!
他のAqara製品もレビューしているので下記リンクよりどうぞ!

Aqara Camera Hub G3とは?
Aqara Camera Hub G3は、3つの機能(カメラ、赤外線リモコン、ハブ)を1つに統合したガジェットです。

カメラ機能では、AIを搭載したスマートホームカメラで、2Kの高画質センサーを搭載しており、顔やジェスチャーの認識、ペットの認識が可能です。
内蔵のZigbee 3.0ハブにより、最大128台のAqaraデバイスを接続できます。
赤外線コントローラーも内蔵されており、インターネット接続がなくても使用できます。
360°の視野角とデュアルバンドWi-Fiにも対応しています。

Aqara製品を初めて購入する場合は多機能で汎用性の高い「Camera Hub G3」をオススメします!

本体写真

・3 in 1 スマートデバイス
・モニタリング範囲が死角なし、解像度が2K!
・AIを活用した顔とジェスチャーの認識
・幅広い互換性でMatterにも対応!

暗視もばっちり対応しています!。

Aqara Camera Hub G3のスペック
スペックは下記の通りです。
| ブランド名 | Aqara(アカラ) |
| カラー | ホワイト |
| 製品サイズ | 12.29 x 8.48 x 6.78 cm; 249.48 g |
| 動作環境 | -10°C ~ 40°C (14°F ~ 104°F) |
| 入力 | DC 5V=2A 10W(最大) |
| 対応機種 | iOS、Android |
| 接続方式 | 赤外線、Zigbee、Wi-Fi |
|
ビデオ解像度 |
2K解像度 2304×1296p |
|
Pan/Tilt角度/視野角 |
水平340°/垂直45°(上向き30°、下向き15°)/110° |
| サードパーティ | Matter、Apple HomeKit、Amazon Alexa、Google Assistant |
| ローカルストレージ | MicroSDカード(クラス4以上、128GBの最大容量をサポート) |
| 発売日 | 2022/12/10 |
Aqara公式サイトより引用
同梱品一覧
下記の内容が、同梱されています。
①ユーザーガイド
②Camera Hub G3本体
③電源アダプター
④電源ケーブル(TypeA to TypeC)

ユーザーガイドに日本語表記がない場合でも、Aqara Homeアプリから日本語版を閲覧することができます。
❶「…」設定をタップ
❷スマートカメラG3をタップ
❸ユーザーガイドをタップ
❹取扱説明書の日本語版が表示される
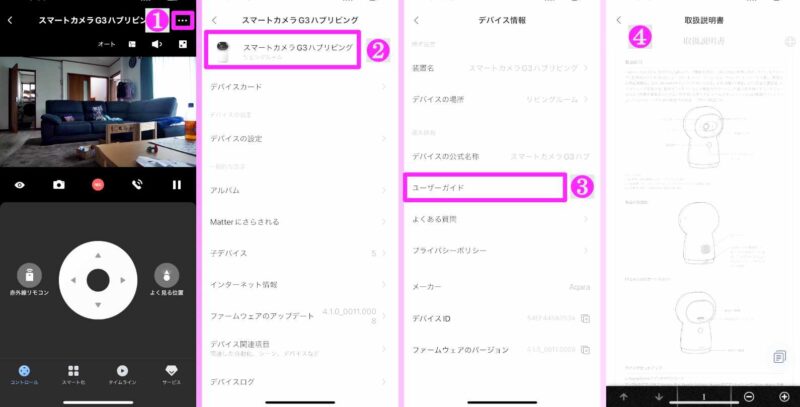

電源アダプターが同梱されているのは嬉しいですね!
ちなみにネコ耳は取り外し可能です。

設置方法
設置方法は、主に2種類です。
1.そのまま置く
Aqara Camera Hub G3は、平らな棚などに簡単に置くことができます。
回転するので、周囲にスペースを空けておきましょう。


寝ている表情がかわいいです!
2.カメラマウントに設置
Aqara Camera Hub G3は、本体裏面にカメラマウント用の穴があるので、カメラマウントに簡単に設置することができます。
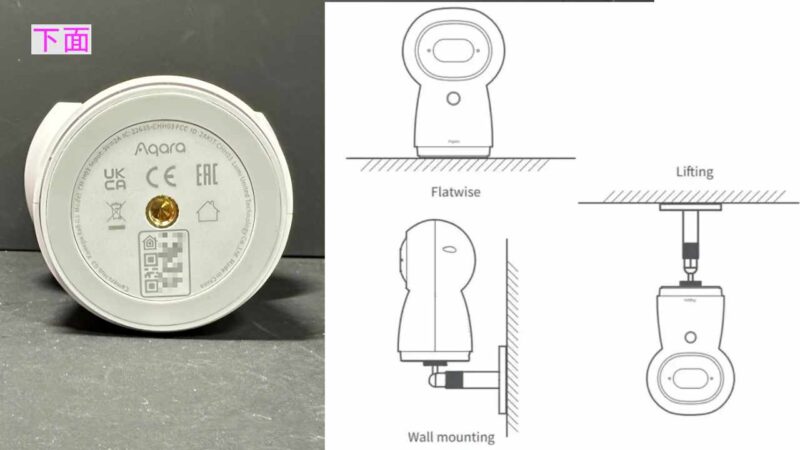

わが家では、固定せずにそのまま置いて使用しています。
かわいいので、子供たちが触り、位置がズレてしまい困っています…。(笑)
設定方法
設定は【Aqara Homeアプリ】を使用して行います。
【Aqaraアプリ】のインストール・設定については下記の記事にまとめましたのでご参照下さい。

Aqara Home アプリに【Camera Hub G3】を登録(追加)
Aqara Home アプリで【Camera Hub G3】を使用するために登録(追加)する必要があります。
手順
①Aqara Camera Hub G3(本体)と電源コードを繋き電源供給する
②Aqara Home アプリを開く
③デバイスをタップ
④「+」アイコンをタップ
⑤デバイス追加をタップ
⑥スマートカメラG3ハブをタップ
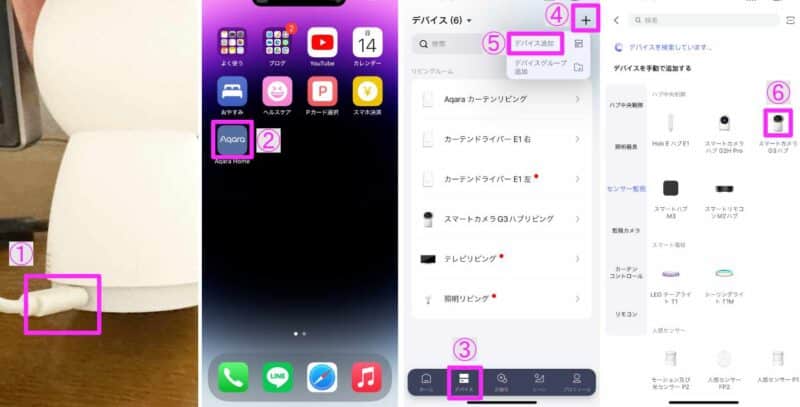
⑦同意して続けるをタップ
⑧Camera Hub G3本体のカメラボタンを10秒長押し後、チェックアイコンをタップ
⑨次のステップをタップ
⑩ネットワーク名(SSID)を選択
⑪ネットワークのパスワードを入力
⑫次のステップをタップ
⑬画面に表示されているQRコードをCamera Hub G3本体のカメラに向ける
⑭⑬の内容が成功すると音声ガイダンスが流れるので、その後チェックアイコンをタップ
⑮次のステップをタップ
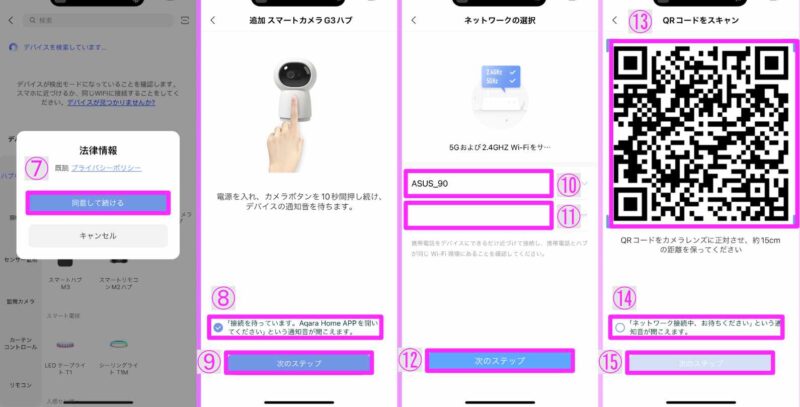
⑯接続されるまで待つ
⑰デバイス名を入力
⑱デバイスの位置を選択
⑲次のステップをタップ
⑳デバイスカード名称を入力
㉑デバイスカードアイコンを選択
㉒完了をタップ
㉓ホームタブ内に追加されていることを確認。
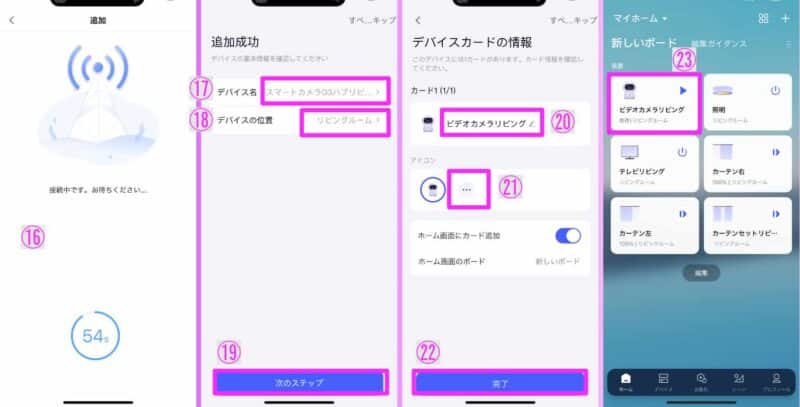

お疲れ様でした!
これでCamera Hub G3とAqara Homeアプリの連携が完了しました。
Aqara Home アプリに【Camera Hub G3】を登録後の修正(設定)について
登録した内容を修正したり他設定を行うことができます。

さくっと解説しますが、便利だなと感じた機能は詳しく解説していきますね!
❶デバイス情報
初回登録時に設定した、デバイス名やデバイスの位置名を修正することができます。
❷カード情報編集
ホームタブに表示されるデバイスカードの編集が行えます。
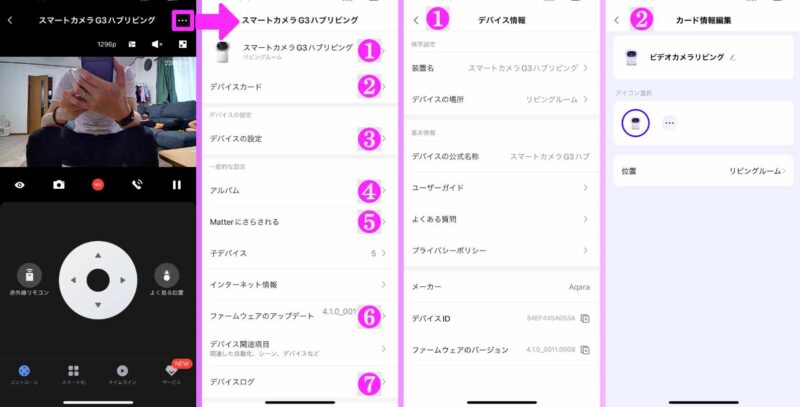
❸デバイスの設定
初回設定にはなかった、詳細設定が行えます。
①カメラ設定…音量・SDカード等の設定
②検知設定…検知する対象の設定
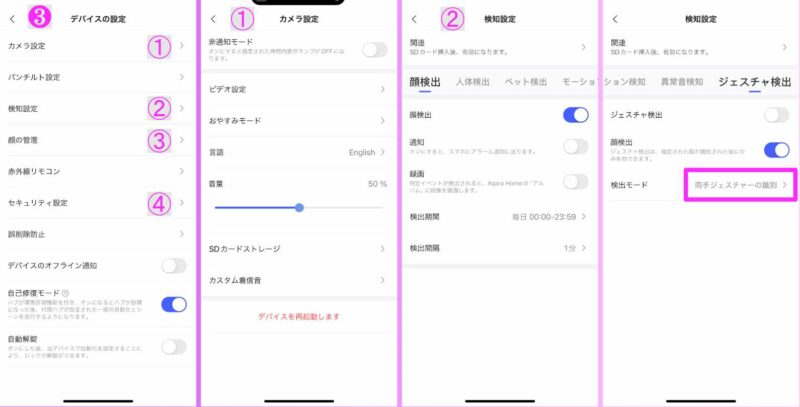

片手ジェスチャーの識別は、誤認識が多いので、両手ジェスチャーの識別をオススメします。
③顔管理…顔認識用の顔を登録
④セキュリティ設定…Aqara Homeアプリからカメラを表示する際に4桁パスコード設定
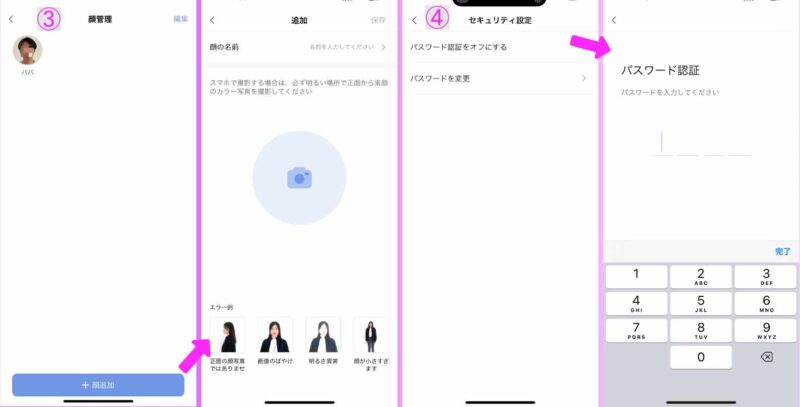

パスワード認証はセキュリティ向上の為、設定しておきましょう。
❹アルバム
Camera Hub G3で撮影した写真や動画のみを表示
❺ファームウェアバージョン
最新バージョンにアップデート設定
❻Matter
MatterやApple Homeなどの設定
❼デバイスログ
❸で検知した履歴の閲覧
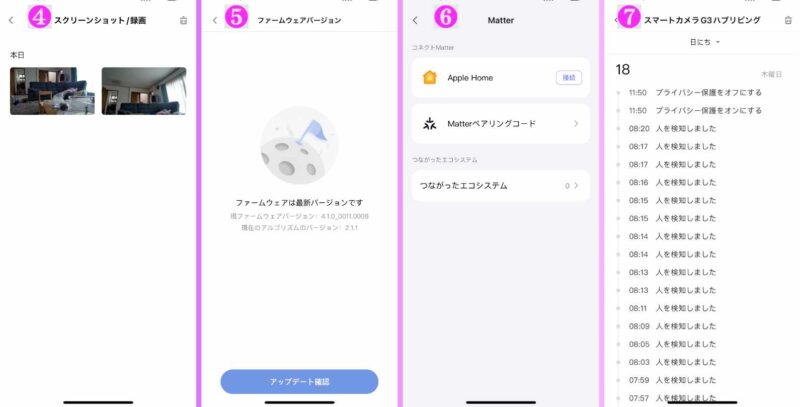
Camera Hub G3 カメラ機能について
Camera Hub G3のカメラ機能はとても充実しています。

少し長くなりますが解説していきます。
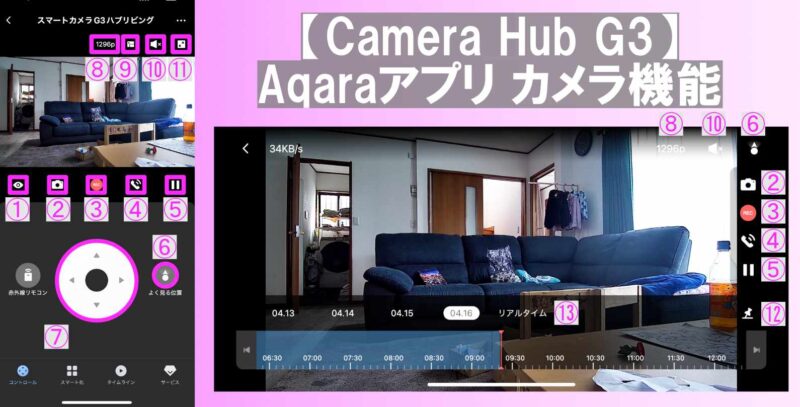
①カメラオン/オフ切替
タップでカメラオン/オフ切替が可能です。
アプリからではなく、手動でオフにすることも可能。


完全にカメラレンズ部が隠れるので、プライバシーを守ることができます。
オフ時の顔が、かわいいポイントです!
オン/オフ/時の動きは下の動画をご覧ください。
②写真撮影
撮影した写真は、iPhoneのストレージ内に保存されます。
Aqaraアプリからでも撮影した写真を閲覧することができます。
③動画撮影
撮影した動画は、iPhoneのストレージ内に保存されます。
Aqara Homeアプリからでも撮影した動画を閲覧することができます。
④通話機能
スマホのマイクから音声入力を行い、Camera Hub G3から音声出力を行います。
防犯対策に効果的です。

この機能は、子供に大人気で楽しく会話して遊んでいます。
⑤自動録画開始/停止
Aqara Homeアプリ起動していない場合も、常に録画することができます。
ストレージはMicroSDカードまたは、7日間クラウドに保存されます。
録画したものは⑭の機能で鑑賞することができます。
⑥よく見る位置
カメラの位置(画角)を登録し、タップすることによりすぐに切り替えることができます。
❶よく見る位置をタップ
❷表示したい位置をタップ
❸登録してある位置が表示される

編集とよく見る位置追加する機能について解説します。
よく見る位置 追加
❶「+」アイコンをタップ
❷名称を入力
❸保存をタップ
❹追加されたことを確認
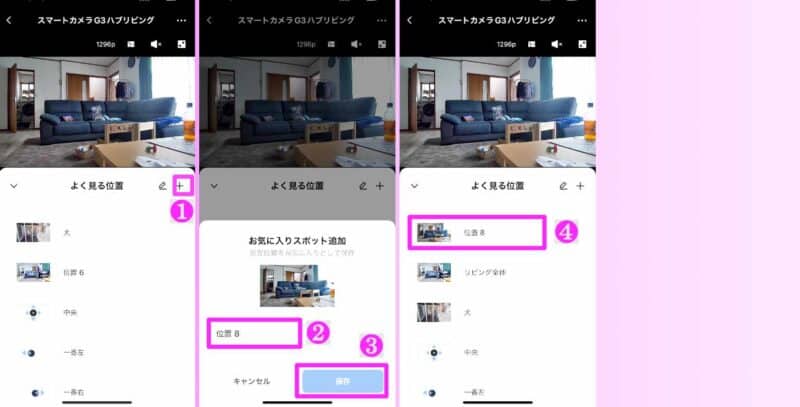

位置追加できる機能はとてもありがたい!
登録も簡単に行えて便利です。
よく見る位置 編集
編集機能は、名称変更と削除、表示順の並び替えが行えます。
よく見る位置 名称変更について手順を解説します。
❶編集アイコンをタップ
❷編集したい対象を左側へスワイプ
❸名称変更をタップ
❹名称を入力
❺確定をタップ
❻名称が変更されたことを確認
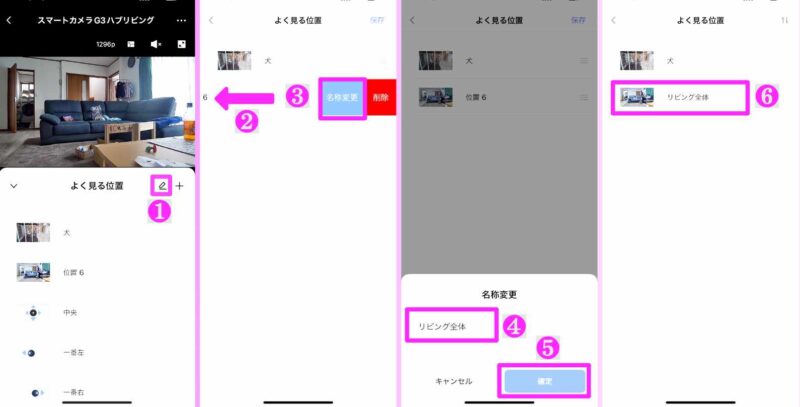
⑦カメラ位置コントローラー
上下左右のカメラ位置を自由に設定できます。
上下は45°ですが、360°周囲を確認することができます。
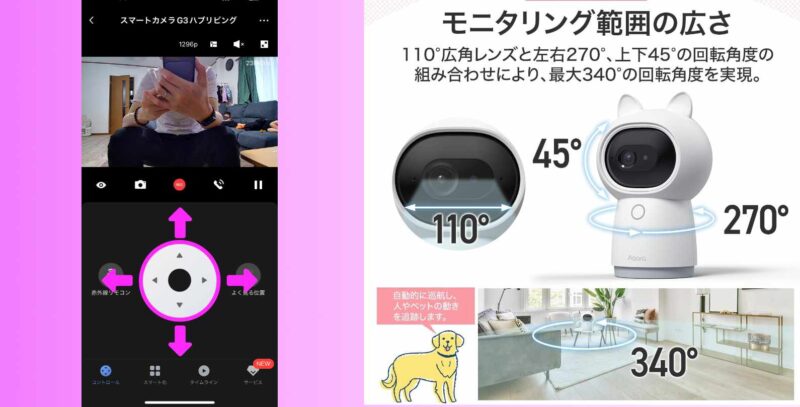
一部画像はAmazon公式より引用

動作音がとても静かです。
飼い犬ですら気づきませんでした!
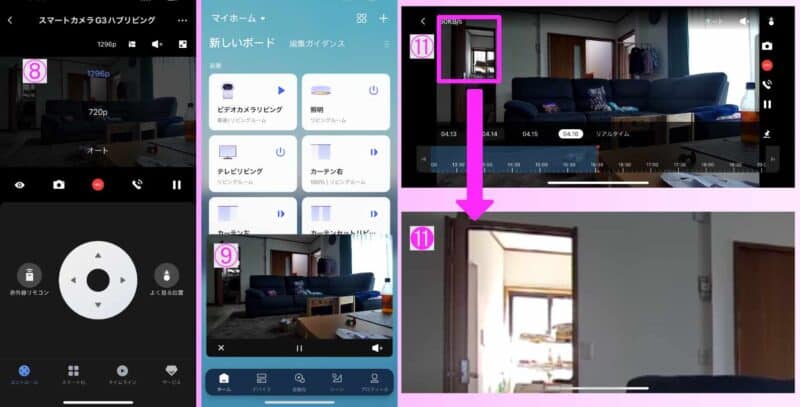
⑧解像度設定
解像度を1296p、720p、オートの3種類から選択可能です。
⑨ピクチャー イン ピクチャー(PiP)
ピクチャー イン ピクチャー(PiP)は、Aqara Homeアプリの他機能を使用しながら小さなプレーヤーで動画を視聴できる機能です。
⑩音声ミュートオン/オフ
映像の音声をミュートオン/オフできます。
⑪全画面表示
表示画面が横向き表示になり、拡大してみることができます。
⓫のようにズーム(ピンチイン)することも可能です。
⑫関連イベントタブ設定
関連イベントタブを設定することにより、検出したシーンを容易に確認できるようになります。
以下が「登録した顔(パパ)が検出された時」の検出設定です。
❶「+」アイコンをタップ
❷登録した顔が検出された
❸パパをタップ
※顔の登録は○○を参照して下さい。
❹イベントラインから―色を選択
❺追加をタップ
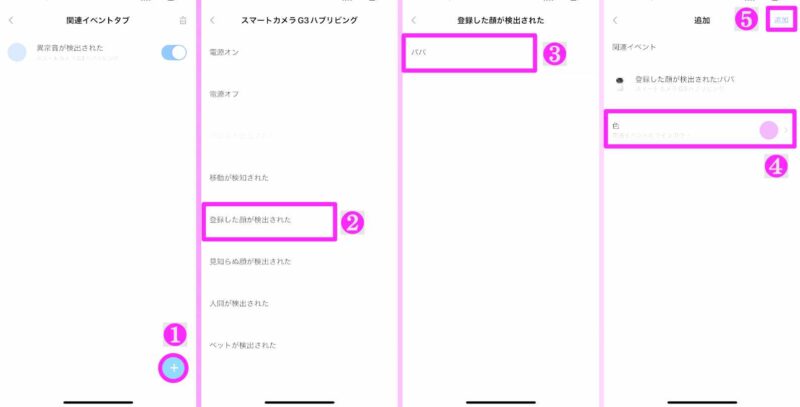
すべてのイベントは、ビデオタイムラインで自動的にマークされます。
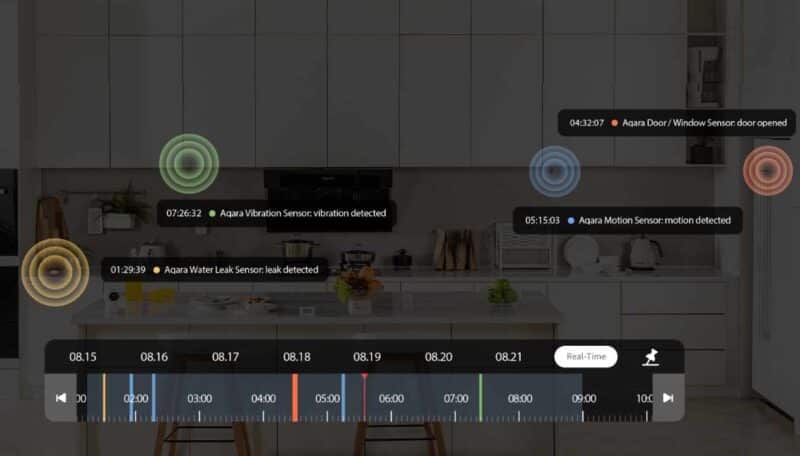
画像はAqara公式サイトより引用
⑭録画確認
録画した映像を日付ごとのタイムライン表示にて確認することができます。
❶日付をタップ
❷スワイプで時間を指定

Camera Hub G3赤外線リモコン機能について
ここからは、各家電製品の赤赤外線リモコンをAqara Homeアプリに登録(追加)する手順について解説します。
また、メジャーでないメーカーや特殊な家電製品でも赤外線のリモコンで操作しているものは自分でボタン作成することが可能なため、Aqara Homeアプリに登録することができます。
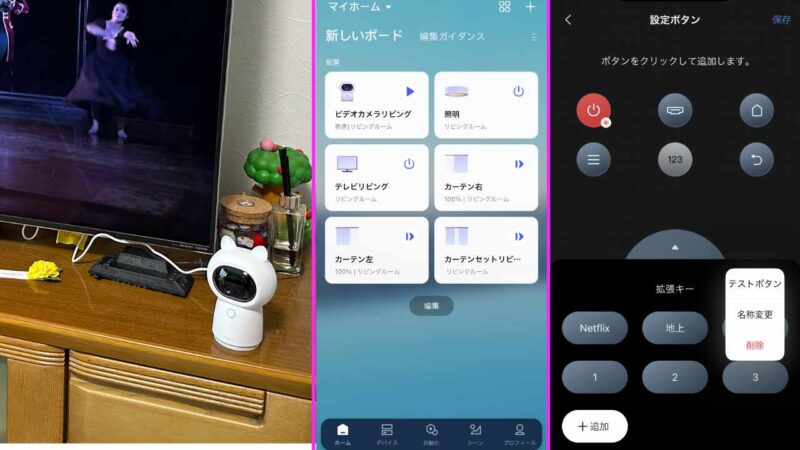
登録したリモコンはAqara Homeアプリホームからも音声コントール(アレクサなど)からでも操作ができるようになります。

Camera Hub G3の設置場所がテレビの隣でも、問題なく操作が行えます!
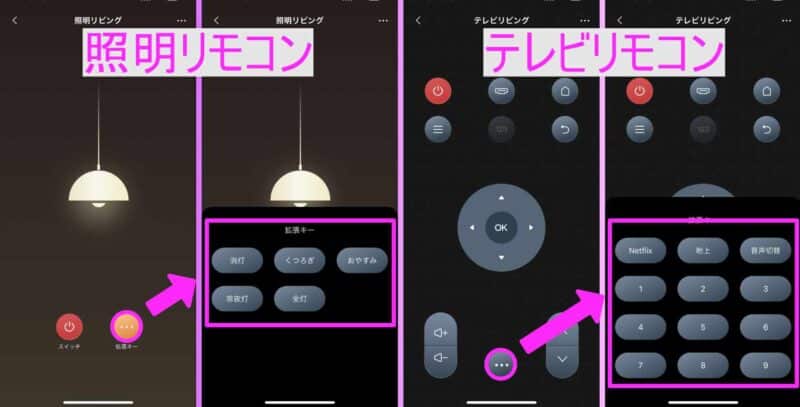

今回は照明とテレビリモコンの設定方法について解説します。
照明リモコン追加 メーカー選択編
メーカー選択して設定する場合は、リモコンがなくても設定可能です。
但し、リモコン操作が対応している照明に限ります。
※メーカー選択からリモコンを作成した場合、Aqara Homeアプリのテンプレートにあるボタンとなり、不足しているボタンを追加することができません。
ボタンを追加したい場合は、手動設定編をご参照ください。2024/04/18時点
①赤外線リモコンをタップ
②「+」アイコンをタップ
③照明をタップ
④照明のメーカーをタップ
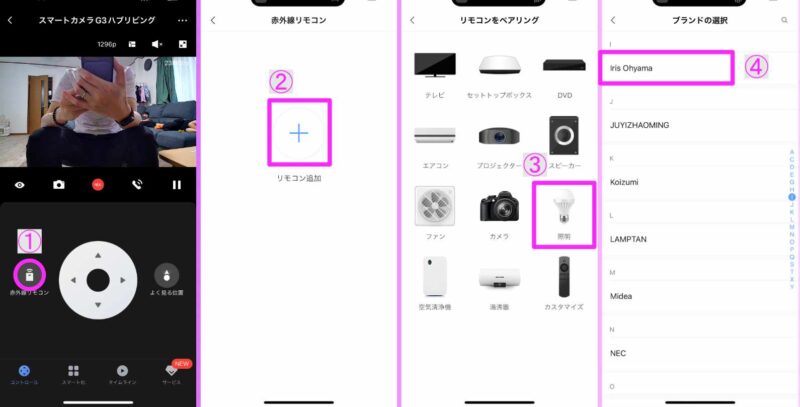
⑤電源アイコンをタップ
⑥照明がリモコン動作を行っている場合は「はい」をタップ
動作しない場合は「いいえ」をタップ。
※照明が動作するまで⑤~⑥を繰り返し行って下さい。
⑦デバイス名を入力
こだわらない方はそのままでOK。
⑧デバイスの位置を選択
こだわらない方はそのままでOK。
⑨次のステップへをタップ
⑩カード(Aqaraアプリ上)に表示する名称を入力
⑪カード(Aqaraアプリ上)に表示するアイコンを選択
⑫完了をタップ
⑬追加したリモコンが動くか確認
※上手く動作しない場合は最初からやり直してください。
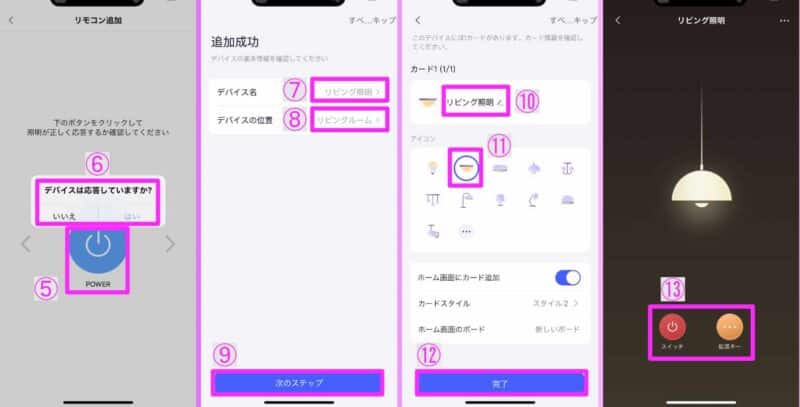

カンタンにリモコンを追加することができました!
テレビリモコン追加 手動設定編
お手元に登録するテレビリモコンをご用意ください。
①赤外線リモコンをタップ
②「+」アイコンをタップ
③カスタマイズをタップ
④テレビのテンプレートをタップ
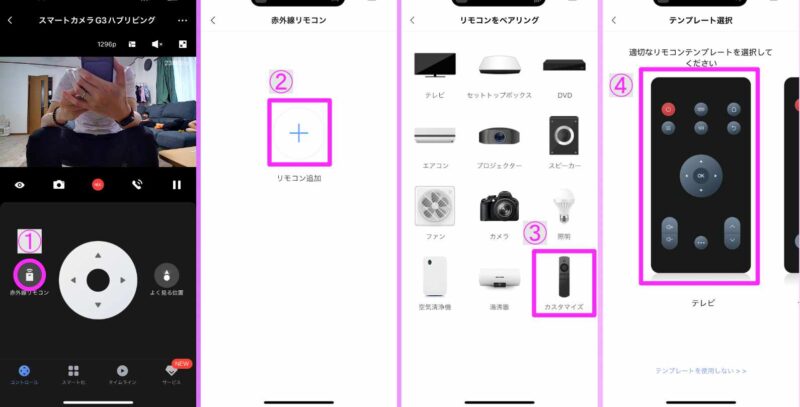
⑤電源ボタンをタップ
⑥「リモコンの中心を合わせて同じボタンを押す」と表示される
⑦リモコンの中心を合わせて同じボタンを押す
他ボタンも同様、⑤~⑦を繰り返し設定を行って下さい。
Aqaraカメラハブ カメラ性能1
ボタンを追加する場合は⑧~を行って下さい。
⑧「…」をタップ
⑨「+追加」をタップ
⑩⑦同様、追加したいボタンを押す
⑪ボタン名称を入力
⑫完了をタップ
⑬追加したボタンが追加されていることを確認
他ボタンを追加する際は、⑨~⑬を繰り返し設定を行って下さい。
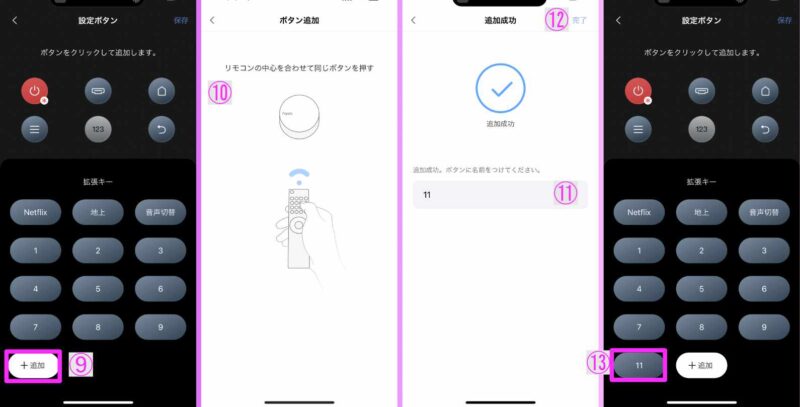

メーカー選択編より手間がかかりますが、自由にボタンの追加が行えます。
Camera Hub G3ハブ機能について
ハブ機能とは、他のAqara製品(Wi-Fi非搭載モデルを含む)と連携しネットワークを経由してAqara Homeアプリから操作できるようになります。

他のAqara製品について、下記記事で紹介しております。
近日公開予定!
Aqara Camera Hub G3をもっと活用するための運用テク&注意点
-
カメラの設置位置と角度を見直す
- Aqara Camera Hub G3は角度調整が自在ですが、ドア付近や室内全体が見通せるコーナーなど、撮影範囲が最適になる位置を見極めて設置しましょう。
- 障害物や光の反射が多い環境だと画質や検知精度に影響が出やすいので、気になる場合は明るさや設置場所を調整してみてください。
-
スマートリモコン機能を有効に活用
- 付属の赤外線リモコン機能を使ってテレビやエアコンなどをまとめて操作できるのがG3の強みです。
よく使う家電はリモコン登録しておき、シーン連動や音声アシスタント経由でまとめて制御すると便利です。 - 登録したリモコンがうまく動作しない場合は、登録時に家電リモコンとの距離が十分だったかを再確認し、周囲に邪魔となる物がないかチェックしましょう。
- 付属の赤外線リモコン機能を使ってテレビやエアコンなどをまとめて操作できるのがG3の強みです。
-
プライバシーモードの活用で安心を確保
- カメラ撮影が不要な時間帯やゲストが来ているときなどは、アプリからカメラをオフにする「プライバシーモード」を積極的に使いましょう。
- 外出時だけ稼働させて防犯カメラ代わりにするなど、メリハリある運用でプライバシー面の不安を軽減できます。
-
アプリやファームウェアのアップデートを定期的にチェック
- Aqara公式アプリやカメラ本体のファームウェアは、新しい機能やセキュリティ面のアップデートが随時行われています。
- アップデートを怠ると、動作の不具合やセキュリティリスクが増す恐れがあるため、定期的にバージョンを確認して最新状態を保ちましょう。
-
動体検知や通知設定のカスタマイズ
- ペットの動きや特定のエリアへの侵入を検知したい場合、範囲設定や感度調整を行うと誤通知を減らせます。
- スマートフォンへの通知が多すぎると煩わしい場合は、「人の動きだけ通知する」「夜間のみ通知を受け取る」といった時間帯や条件を絞り、カメラ運用を最適化しましょう。
-
HomeKitやスマートホームとの連携も検討
- Aqara Camera Hub G3はApple HomeKitやその他スマートホームプラットフォームとの連携にも対応しているため、家中のデバイスを一体化したシーンづくりが可能になります。
- たとえば「カメラが人を検知したら照明を点ける」「外出モードにしたらカメラをオンにする」など、家の状況を自動化するとさらに快適に。
よくある質問(FAQ)|Aqara Camera Hub G3 の HomeKit・NAS録画・RTSP など
Q1. HomeKit Secure Video で 2K(2304×1296)のまま録画できますか?
A. いいえ。
HomeKit Secure Video 経由の録画は Apple 側の仕様で 1080p 固定、パン/チルト操作も不可になります。
高解像度&AI追尾を使いたい場合は Aqara Home アプリ側で常時録画に設定してください。
Q2. NAS に直接録画する手順は?
A. カメラに microSD を挿入したうえで Aqara Home ▶︎[ストレージ設定]▶︎**NAS(SMB2/3)**を選択し、NAS の IP・ユーザー名・パスワードを入力→保存で完了。
映像はまず SD に書込み後、NAS に自動転送される仕組みです。
Q3. RTSP ストリームは公式で対応しましたか?
A. 2025年4月時点で 公式ファームでは未対応ですが、Aqara フォーラムで「対応を検討中」とアナウンスがあります。
Home Assistant 等で即利用したい場合は有志の go2rtc ハック(認証解除)で rtsp://<IP>/live/ch00_0 を取得する方法があります※自己責任。
Q4. Zigbee デバイスは何台までハブ接続できますか?
A. G3 は 最大128台まで子機をペアリング可能です。
ルーター機器(スマートプラグ等)を要所に置くとメッシュで安定します。
Q5. ファームウェア 4.1.9 でスリープ解除バグが報告されていますが対処法は?
A. 一部ユーザーが「カメラ表示時に常に復帰する」不具合を報告中。
暫定策として「スリープ時間を23:58-23:59に設定」または前バージョンへロールバックすると回避できます。
2025年版:Matter連携(ブリッジ)設定ガイド【Aqara Camera Hub G3】
Aqara Camera Hub G3は、Matterブリッジとして動作し、AqaraのZigbee子デバイス(センサー/スイッチ等)をApple Home/Google Home/Amazon Alexa/SmartThingsへ橋渡しできます。
複数プラットフォームをまたいで使いたい方は、以下の手順で設定してください。
できること
-
Aqaraの子デバイスをMatter経由で各プラットフォームに追加・一元操作
-
Aqara独自の自動化(顔認識・ジェスチャー等)を仮想センサー/スイッチとしてMatter側トリガーに転用(対応範囲はアプリとハブのバージョンに依存)
-
2.4GHz/5GHzどちらのWi-Fi環境でも安定運用(初回は2.4GHz固定だと成功しやすい)
設定手順(約5分)
-
Aqara Homeアプリを最新に更新 → G3本体のファームウェアも最新へ。
-
Aqara Homeで G3 → 設定 → Matterに追加(Matter Bridge/Controller) を選択。
-
画面に表示されるMatterペアリングコード(QR)を発行。
-
連携したいアプリ(例:Apple Home/Google Home/Alexa/SmartThings)を開き、
「Matterデバイスを追加」→ Aqara Home側で発行したQRコードを読み取り。 -
追加完了後、対象のAqara子デバイスがMatter側に現れるので、部屋割りやオートメーションを設定。
知っておきたい注意点
-
G3本体のカメラ映像はMatterの対象外のため、Matter側アプリからライブ映像は見られません(G3は「ブリッジ」として機能)。
-
HomeKit Secure Video利用時は録画が最大1080p、パン/チルト操作は不可(仕様)。
-
すべてのAqaraデバイスがMatterで同等機能になるわけではありません。対応デバイス種別と機能は、アプリ/ハブのバージョンにより拡張・変動します。
-
うまく追加できない場合は、Aqara Home v5系/ハブFWを最新へ更新し、地域設定(日本)と同一LAN接続を確認してください。
うまくいかない時のチェックリスト
-
ルーターのAP分離/ゲストWi-Fiが有効だとペアリングに失敗しやすい → 無効化。
-
メッシュWi-Fiのバンドステアリングで初回ペアリングが不安定な場合 → 一時的に2.4GHzに固定。
-
子デバイスがMatter側に出てこない → Aqara側で一度オフライン→オンラインにし直す/ハブ再起動を実行。
-
既に別プラットフォームでMatter追加済み → リセット→再追加(Matterは“マルチアドミン”対応だが、プラットフォーム跨ぎの整合性で再登録が必要なケースあり)。
まとめ
いかがでしたか?
今回は【Aqara Camera Hub G3】スマートリモコン&カメラの使い方と設定をわかりやすく解説!でした。
カメラ機能が多機能で非常に優秀だなと思いました(^^)/
【Aqara Camera Hub G3 】を活用することにより「赤外線リモコンで操作できるモノはすべてでスマートホーム化ができる」と覚えておいて頂けたらと思います。
最後に一つ注意点ですが、同じ部屋に赤外線リモコンで操作できるモノを置きすぎると赤外線の信号が干渉してしまい誤動作することがあります。。
みなさまも【Aqara Camera Hub G3】を活用して、自宅のスマートホーム化をしてみて下さい(^^)/







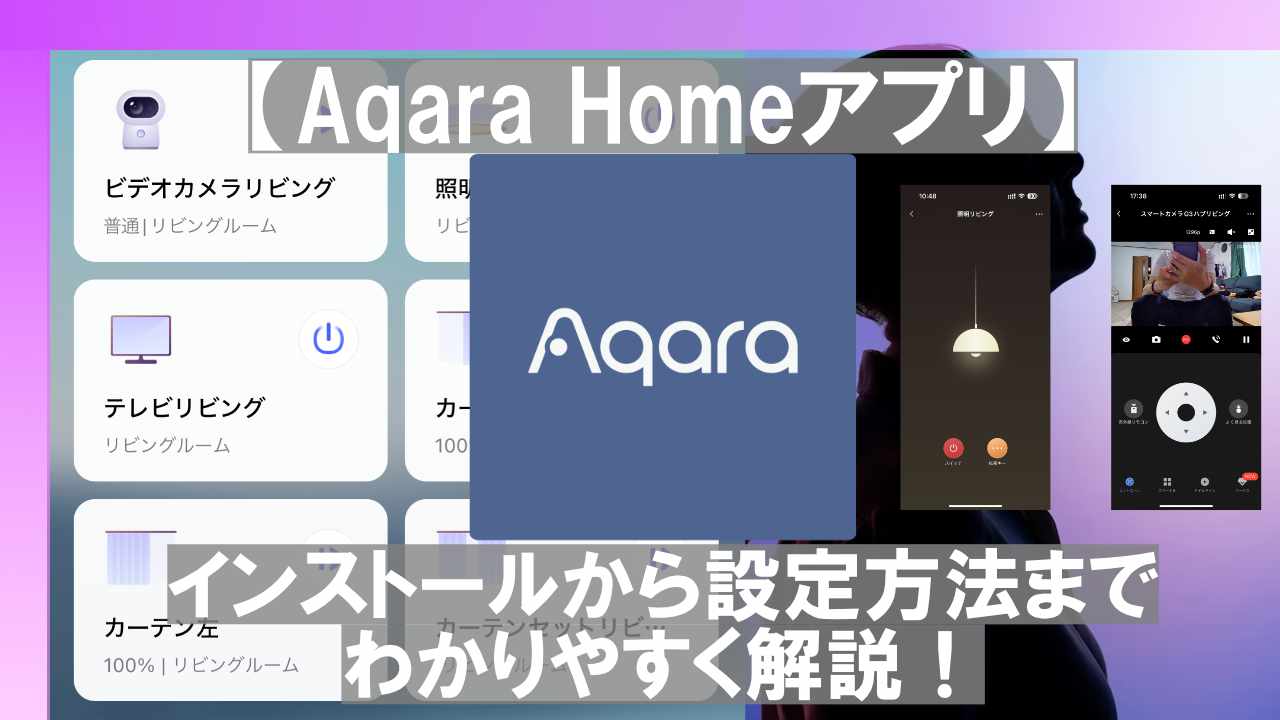
コメント