「窓やドアって閉めたっけ?」って不安になったり、「換気するために窓を開けたにも関わらず、エアコンつけっぱなしにしてしまった」そんな困りごとはありませんか?

その悩み【SwitchBot 開閉センサー】が解決します!
また、窓やドアの開閉したタイミングでSwitchBot製品や家電をオンオフすることも可能です。
※外出中など家にいない時に操作する場合は、SwitchBotハブミニやハブ2が必要です。

IT器機に苦手意識がある方や不慣れな方にもわかりやすく設定から使い方まで解説をしていきますので、ぜひチャレンジして頂けたらと思います!
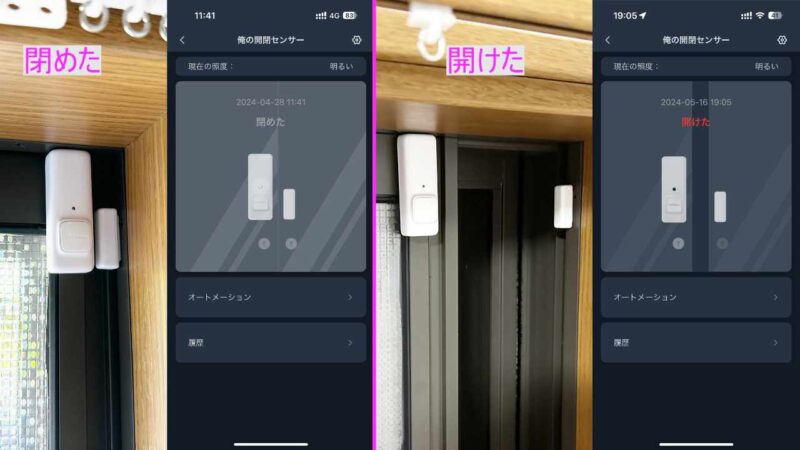

外出中でもSwitchBotアプリで窓やドアの状態を確認出来ます。

・外出先から自宅の窓やドアの状況を確認したい。
・窓やドアの開閉時に家電を操作したい。
・SwitchBot 開閉センサーについて知りたい。
赤外線のリモコンで操作する家電については【SwitchBot ハブミニ 】下記の記事を参考にして下さい。

目次
概要【SwitchBot 開閉センサー】とは
【SwitchBot 開閉センサー】は、ドアや窓が開いたり閉じたりするのを感じ取るデバイスです。
誰かがドアを開けたら、スマートフォンに「ドアが開きました」と通知する機能があり、家の中が安全かどうかを遠くからでもチェックできます。
SwitchBot 開閉センサーには磁石が使われており、磁石がセンサーの近くにあるときは「閉まっている」と判断し、磁石が離れると「開いている」と判断し、SwitchBotアプリから確認することができます。
さらに、このセンサーは家の他のスマートデバイスと連携して、帰宅したときに自動でライトをつけたり、窓を開けたときにエアコンを消したりすることもできます。

とても便利で、家での暮らしをもっと快適にするためのアイテムです。

・窓やドアの開閉履歴確認できる
・SwitchBot製品や家電とスマート連携
・照度センサー搭載
・両面テープやネジでカンタン設置
スペック
スペックは下記の表の通りです。
| 製品型番 | W1201500 |
| 製品サイズ | 7.1長さ x 2.6幅 x 2.3高さ |
| 色 | White |
| 電池サイズ | 2 単4形電池(付属) |
| 商品の重量 | 49 g |
| 接続技術 |
Bluetooth |
| 発売日 | 2021/5/13 |
Amazonより引用
同梱品一覧
①開閉センサー本体
②磁石
③取扱説明書
④両面テープ(開閉センサー)
⑤単4電池
⑥取付ネジ&両面テープ(磁石)

設置方法 両面テープ編
【SwitchBot 開閉センサー】を両面テープで設置する方法について解説していきます。

ドアに設置する場合もあまり変わらないので、参考にして頂けたらと思います。
1.電池を入れる
裏蓋を下方向にスライドさせカバーを外し、電池を挿入して下さい。


充電式の電池を使用することにより、エコで経済的なのでオススメです!
2.窓枠に設置する
磁石の下端と開閉センサーの下端を揃えて設置します。
磁石と開閉センサーの間の距離は30mm以内設置して下さい。
貼り付け位置を調整するため、軽く貼り付けて下さい。
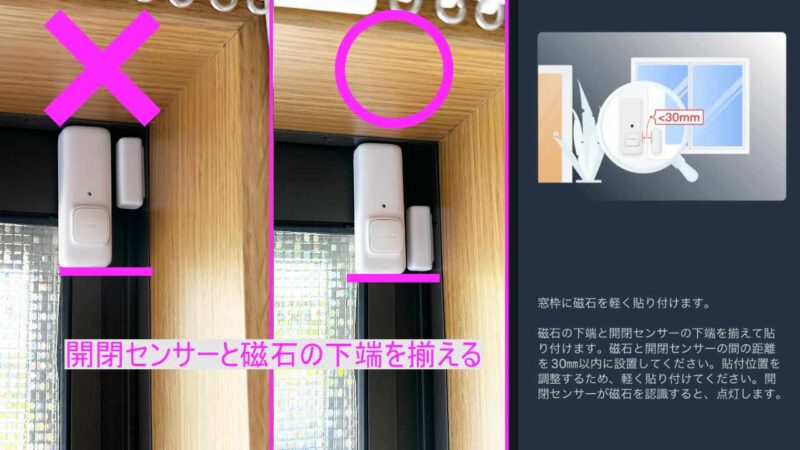

貼り付ける位置が決まったらしっかりと両面テープを圧着させましょう。
設置方法 ネジ編
ネジで設置する場合は、裏蓋にある穴を活用して設置して下さい。


設置が完了したら、次はSwitchBot アプリで設定を行っていきましょう。
設定方法
設定は【SwitchBot アプリ】を使用して行います。
【SwitchBot アプリ】インストール
【SwitchBot アプリ】のインストール・設定については下記の記事にまとめましたのでご参照下さい。
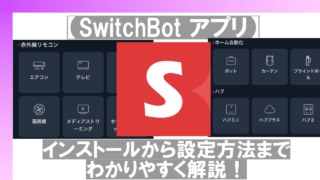
SwitchBot アプリに【SwitchBot開閉センサー】を登録(追加)
SwitchBot アプリで【SwitchBot開閉センサー】を使用するために登録(追加)する必要があります。
手順
①ホームタブをタップ
②「+」アイコンをタップ
③デバイスの追加をタップ
④開閉センサー(US)をタップ
⑤開閉センサーのボタンを2秒以上長押し
⑥次へをタップ
⑦デバイス名を入力
⑧ルームを選択
⑨次へをタップ
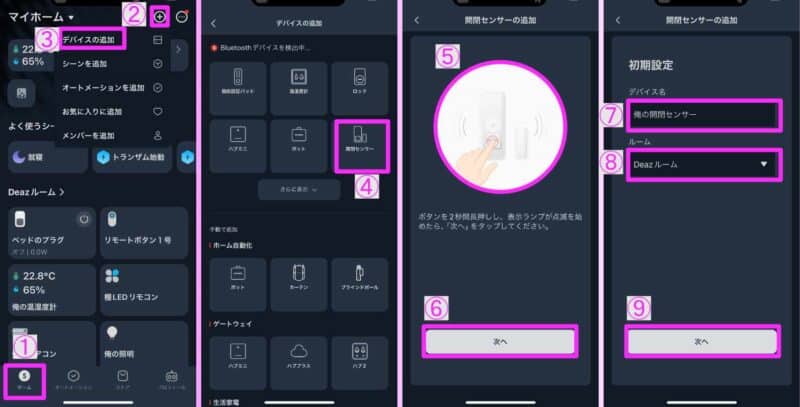
⑩接続するハブを選択
⑪窓をタップ
⑫次へをタップ
⑬次へをタップ
⑭次へをタップ
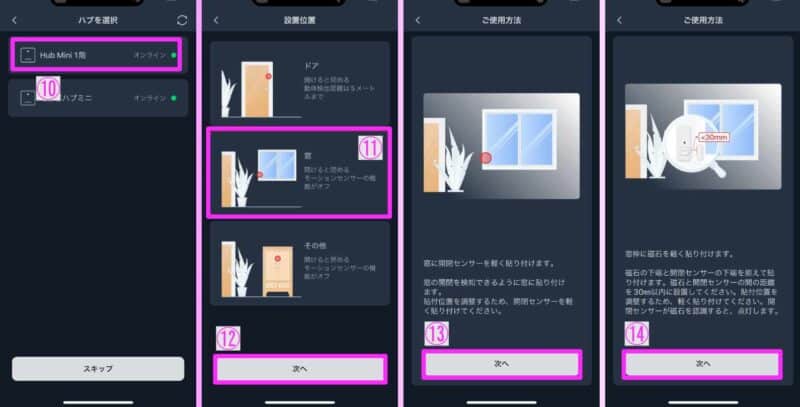
⑮次へをタップ
⑯チェックとテストをタップ
⑰問題なく動作していることを確認
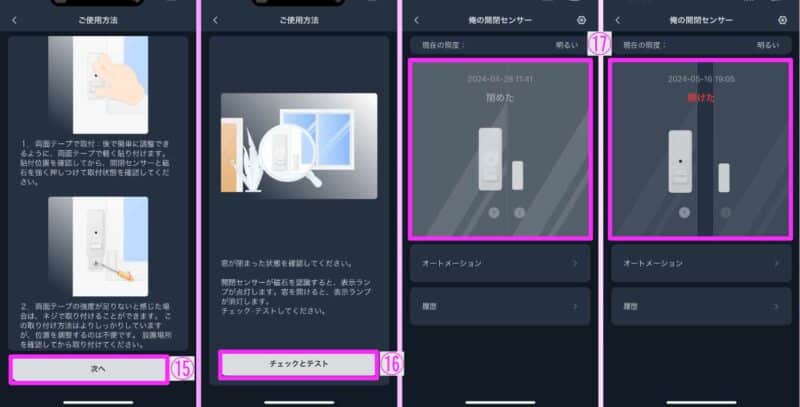

以上でSwitchBot アプリに【SwitchBot開閉センサー】を登録(追加)は完了です。
お疲れ様でした(^^)/
SwitchBot アプリ登録後に編集する
SwitchBot アプリに【SwitchBot開閉センサー】を登録後、登録した内容を編集することができます。

必要だなと感じた思う内容について詳しく解説していきます。
①対象の開閉センサーをタップ
②設定(歯車)アイコンをタップ
③詳細設定が表示される
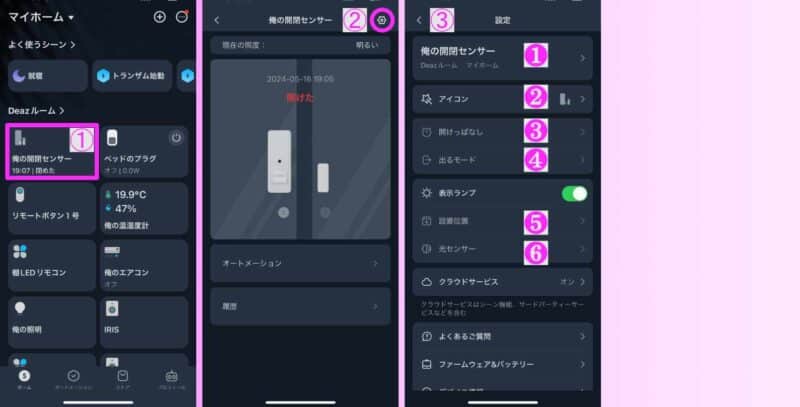
❶情報を編集
名称やホーム、ルームの設定を行うことができます。
❷アイコンを編集
アプリホームタブなどに表示するアイコンを変更することができます。
❸開けっぱなしの設定
設定した時間、開いていると開けっぱなしの判定になります。
オートメーションのトリガーに活用することができます。
※Bluetooth接続(2m以内)にて設定を行う必要があります。
❹出るモード
開閉センサーのボタンを押して、開閉があった場合にオートメーションを実行することができます。
※ドアモードでないと設定することができません!ドアモードの設定は❺の設置位置を参照して下さい。
※Bluetooth接続(2m以内)にて設定を行う必要があります。
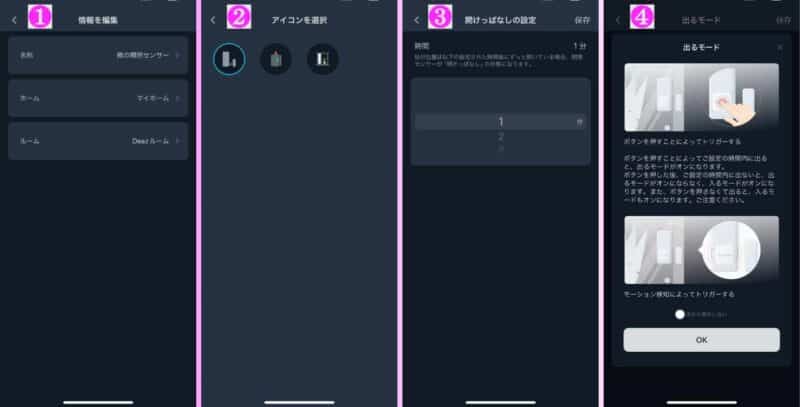
❺設置位置
開閉センサーの設置位置を変更することができます。
※Bluetooth接続(2m以内)にて設定を行う必要があります。
❻光センサーを設定
明るい・暗いを設定することによりオートメーションを実行することができるようになります。
※Bluetooth接続(2m以内)にて設定を行う必要があります。
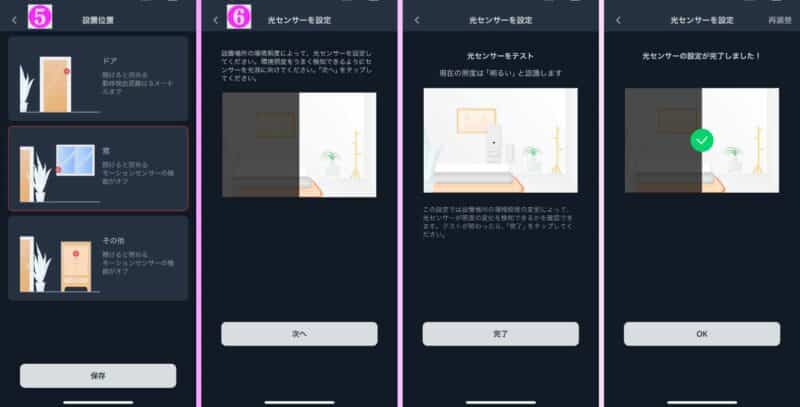

上記のように、初期設定を失敗してしまっても後から修正することができます。
【SwitchBot開閉センサー】機能について
【SwitchBot開閉センサー】は、オートメーション機能のトリガーと開閉の履歴を確認することができます。
履歴参照
開閉センサーのデータを確認することができます。
①対象の開閉センサーをタップ
②履歴をタップ
③動作履歴が表示される
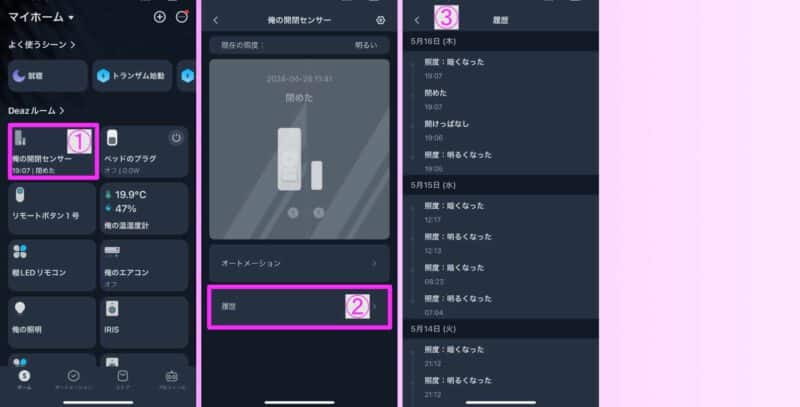

開閉の履歴確認ができることより、空き巣の被害確認などの防犯対策にもなります。
オートメーション
オートメーションとは、開閉した際にSwitchBot製品や家電を操作する設定を行うことができる機能です。

例として、「窓が開いたらエアコンの運転を停止する」オートメーションの設定について紹介します。
オートメーション設定方法
①オートメーションをタップ
②「+」アイコンをタップ
③オートメーションの名称を入力
④条件を追加をタップ
⑤デバイスをタップ
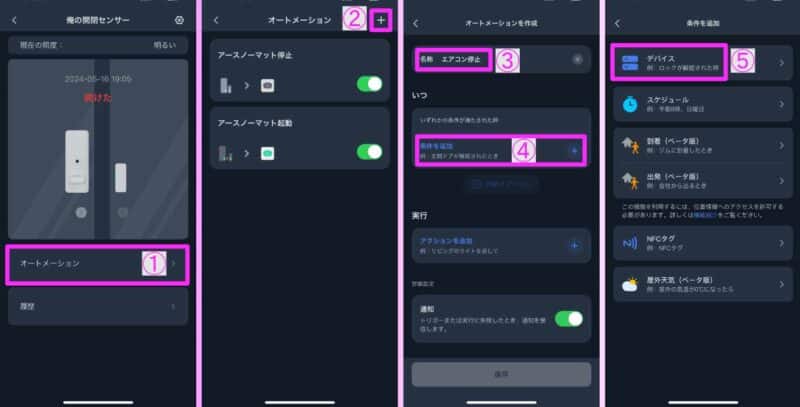
⑥開閉センサーをタップ
⑦ドアが開いているをタップ
⑧④~⑦の内容が追加されていることを確認
⑨アクションを追加をタップ
⑩デバイスをタップ
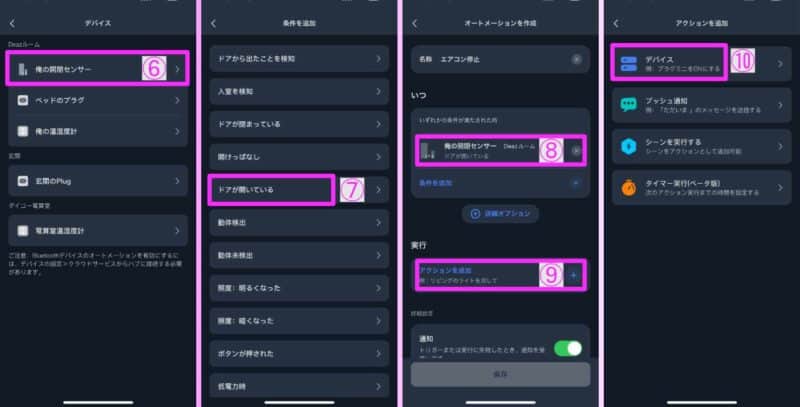
⑪対象のエアコンをタップ
⑫OFF(運転停止)をタップ
⑬⑨~⑫の内容が追加されていることを確認
⑭通知の設定が必要でなければタップ
⑮保存をタップ
⑯オートメーション設定が追加されていることを確認
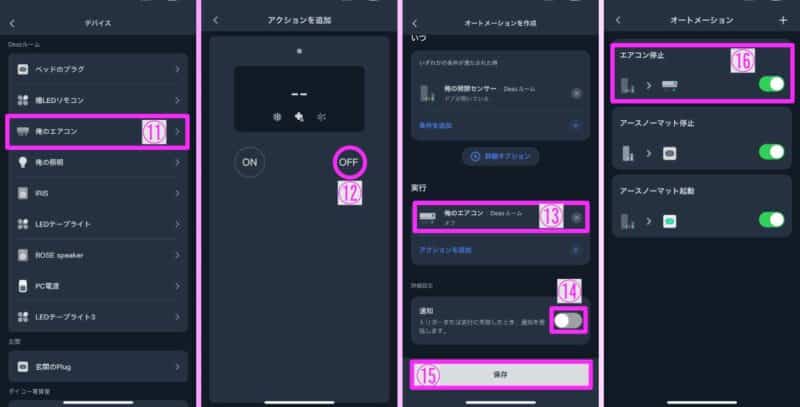

他にも、蚊取り器を活用した設定方法について解説している記事があるので下記リンクよりどうぞ!
近日公開予定!
SwitchBot開閉センサーのトラブルシューティング&便利な活用事例
1. トラブルシューティング
センサーが反応しない、遅れるとき
- 電池残量をチェック
まずはアプリ内で電池残量を確認しましょう。
電池が少なくなると、感知精度が下がったり通知が遅れる場合があります。 - 本体位置の再確認
本体と磁石パーツの距離が離れすぎていると誤認識が増えたり反応しなくなります。
取り付け面の材質(鉄扉など)によっても検知しづらいケースがあるので、設置場所を再度調整してみましょう。 - Wi-FiルーターやBluetooth接続の干渉
スマートホームデバイスや家電が多い場合、干渉が起こることがあります。
ルーターの再起動やSwitchBot Hub Miniとの再ペアリングなどを試してみてください。
誤検知が多いとき
- 温度・湿度の急変に注意
真冬や真夏など、急激に気温が変わりやすい環境下では、デバイスが誤作動を起こすことがあります。
シリコンカバーや簡易的な保護シートで対策するのも方法のひとつです。 - ファームウェアのアップデート
SwitchBotアプリの設定画面から、ファームウェアのバージョンを確認し、最新にアップデートしましょう。
不具合の改善や新機能追加が行われている可能性があります。
2. 便利な活用事例
Alexa・Google Homeと連携して音声通知
- 「○○(ドア・窓など)が開きました」とスマートスピーカーに読み上げてもらうように設定することで、リビングからでも開閉状況を把握しやすくなります。
- 玄関や窓の異常を音声で知らせてくれるため、防犯対策としても有効です。
夜間照明との連動
- 開閉センサーが反応したタイミングで、玄関や廊下の照明をONにする設定を行えば、帰宅時や就寝前のトイレなどで“手動でスイッチを探さなくていい”快適な生活を実現できます。
- SwitchBotプラグや他社のスマートプラグを組み合わせると、照明以外の家電を連動させることも可能です。
窓の開閉と連動した空調管理
- 窓が開いている状態でエアコンを稼働させてしまうのは、電気代がもったいないもの。SwitchBotアプリのシーン機能で「窓が開いたらエアコンOFF」のルールを設定するなど、省エネにも役立てましょう。
3. 定期的なメンテナンスで長持ち
- 汚れやホコリを拭き取る
センサーや磁石部分が汚れると誤作動しやすくなるため、定期的に柔らかい布や綿棒でやさしく掃除しましょう。 - 高温多湿・直射日光は避ける
電子機器全般に言えますが、高温や直射日光が当たりやすい場所での使用はバッテリー寿命を短くし、故障のリスクも高まります。
設置場所を再検討することも大切です。
よくある質問とトラブルシューティング(保存版)
まずはここをチェック(5項目)
-
アプリ権限:SwitchBotアプリの「Bluetooth/通知/位置情報」が端末で許可済みか。
-
ハブ・ネットワーク:クラウドサービスをON、ハブがオンライン(Wi-Fi安定・2.4GHz帯)か。
-
設置位置:本体とマグネットの矢印を向かい合わせにし、隙間がメーカー推奨範囲内になるよう再固定。
金属扉は誤検知を招くことがあるため、付属スペーサーなどで距離を調整。 -
電池と接点:電池残量を確認し、取り付け面の汚れ・浮き・ズレを点検。
-
更新・再設定:アプリ/ファームウェア更新→スマホ再起動→デバイスの再ペアリング(必要に応じてリセット)。
Q1. 「開いた/閉じた」と判定されない・反応が遅い
-
本体とマグネットの向き・距離を再調整。開く方向に対してセンサー面が平行になるように貼り直すと認識が安定します。
-
ドアクローザーでゆっくり閉まる扉は、途中停止で誤判定が起きやすいので、マグネットの貼り位置を開閉の終点で最も密着する位置に変更。
-
それでも改善しない場合は、アプリの感度設定(反応しきい値)を見直し。
Q2. 通知が来ない/来るまで時間がかかる
-
スマホ側の省電力設定でSwitchBotアプリを制限しない(バックグラウンド通信を許可)。
-
アプリ通知を重要に設定(iOSは通知スタイル、Androidは通知の優先度)。
-
ハブがオフラインだと外出先通知が遅延するため、Wi-FiのRSSIが弱い場合は設置場所を変更。
Q3. オートメーション(例:開いたら照明ON)が動かない
-
条件の時間帯・在宅/外出などのフィルターが厳しすぎないか確認。
-
連携先(SwitchBotハブ経由の赤外線家電、Alexa/Google等)が同一アカウントでリンク済みかを確認。
-
テスト用に「通知するだけ」の簡易オートメーションを作り、トリガーが発火しているか切り分け。
Q4. 電池持ちを良くしたい
-
通知頻度を最適化(開放しっぱなしのリマインド間隔を長めに)。
-
ドア枠の歪みで微振動が多いと検知回数が増えるため、クッションゴムでガタつきを低減。
-
寒暖差が大きい場所は電池電圧が不安定になりやすいので、貼り付け面の断熱・直射日光回避を検討。
Q5. 賃貸でも跡を残したくない
-
まずマスキングテープ→強力両面テープの順で貼ると、原状回復が容易。
-
剥がすときはドライヤーで軽く温めてからゆっくり水平に引き剥がす。
活用アイデア(検索ニーズの高い使い方)
-
玄関:開いたら照明ON/閉じて60秒で自動OFF。
-
冷蔵庫:開けっ放しを2分で通知。
-
窓・ベランダ:就寝時に開いたらスマホ通知+アラーム音。
-
郵便受け:開いたら「配達あり」を家族にプッシュ通知。
-
洗濯機のフタ:終了後に開いたらサーキュレーターONで部屋干し効率UP。
上記で改善しない場合は、アプリの「デバイス設定」からログ送信し、症状と再現手順を添えてサポートへ相談すると対応がスムーズです。
まとめ
いかがでしたか?
今回は、【SwitchBot 開閉センサー】設定・使い方をわかりやすく解説!でした。
【SwitchBot 開閉センサー】を活用することによりドアや窓の状態をスマホから確認出来たり、SwitchBot製品や家電を操作することができます。
簡単でコスパ良くスマートホーム化ができるので、やらなきゃ損ですよ(^_-)-☆
オートメーション設定でこまめに電源のオンオフが行えたり、消し忘れ対策になるので、省エネに貢献できます。
みなさまも【SwitchBot開閉センサー】を活用して、自宅のスマートホーム化をしてみて下さい(^^)/






コメント