パソコンのデータ管理にお悩みではありませんか?
データ管理のためにパーティションソフトを利用するのは難しそうと感じている方も多いでしょう。
今回紹介するパーティションソフトウェアを使えば、初心者でも驚くほど簡単にパーティション管理を行うことができます。
この記事では、パーティションソフトウェア「MiniTool Partition Wizard」の使い方について詳しく解説し、そのメリットに焦点を当ててご紹介します。
・①パーティションの最適化しPCのパフォーマンスを向上させたい
・②効率的にHDDやSSDを利用したい
・③データの整理整頓や、複数のパーティションを作成したい

パーティションウィザード無料版のインストールは下記リンクからどうぞ!
目次
パーティションとは?
パーティションとは、HDDやSSDを複数の独立した領域に分けることです。
パーティションを作成することで、パソコンの使い勝手が向上し、データの安全性も高まります。

簡単に言えば、一つの大きな棚をいくつかの小さな引き出しに分けるようなものです。
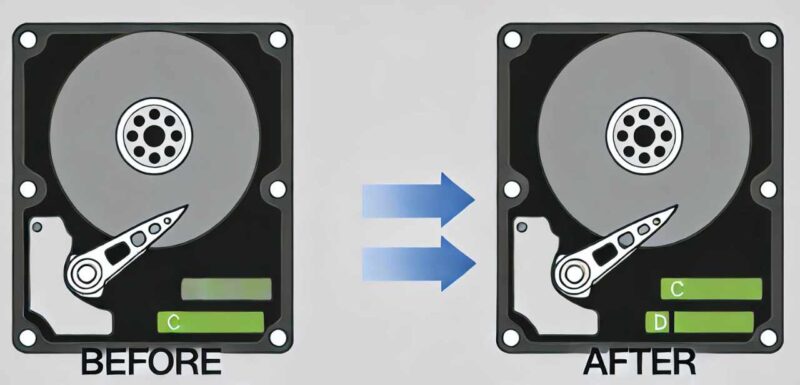
パーティションの簡単な例え(イメージ)
あなたの家に一つの大きなクローゼットがあるとします。
そのクローゼットを、衣服用、書類用、靴用の3つの部分に分けると、各部分にそれぞれのアイテムを整理して収納できます。


これが「パーティション」の基本的な概念です。
パーティションのメリット
-
整理整頓:
- データを種類ごとに分けることができます。例えば、システムファイルを一つのパーティションに、写真やビデオを別のパーティションに保存できます。
-
データ保護:
- もし一つのパーティションが壊れても、他のパーティションに保存されているデータは影響を受けません。これにより、データの喪失を防ぐことができます。
-
効率的な管理:
- システムの再インストールが必要な場合でも、システムファイルが保存されているパーティションだけを操作すればよく、他のデータはそのまま残せます。
パーティションの例
例えば、あなたのパソコンには500GBのハードディスクがあるとします。
このハードディスクを次のようにパーティションに分けることができます。
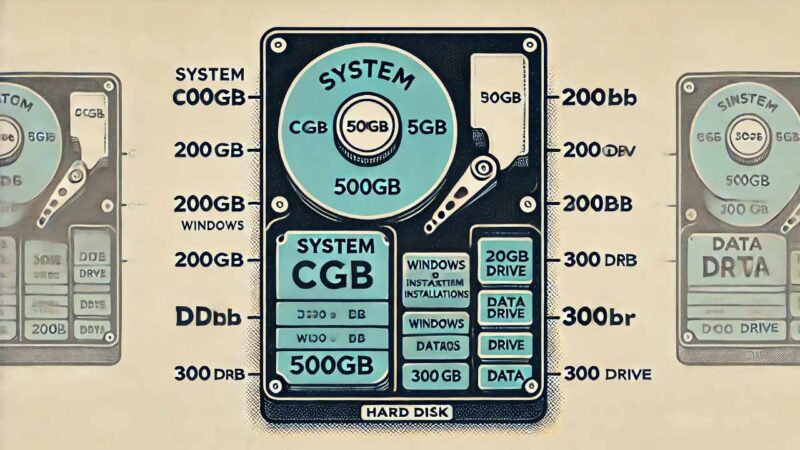
- C:ドライブ(システム用) – 200GB:Windowsやプログラムをインストールするための領域
- D:ドライブ(データ用) – 300GB:写真、ビデオ、文書などの個人データを保存するための領域
このようにパーティションを分けることで、システムのメンテナンスやデータ管理が容易になります。
なぜパーティション管理が重要なのか
パーティション管理は、ディスクの効率的な利用とデータの保護に不可欠です。
パーティションを分割することで、異なるデータやアプリケーションを整理整頓でき、システムのパフォーマンスを向上させることができます。

また、システムクラッシュ時にも、パーティションごとにデータを保護することができるため、データ喪失のリスクを最小限に抑えられます。
例えば、システムパーティションとデータパーティションを分けることで、OSの再インストールが必要な場合でも、データを失わずに済みます。
これにより、作業の効率化とデータの安全性が確保されます。

バックアップやデータ復元作業も容易になるため、日常的なPCのメンテナンスが楽になりますよ。
MiniTool Partition Wizardとは?
MiniTool Partition Wizardは、Windowsユーザー向けの強力なパーティション管理ソフトウェアです。
このソフトは、初心者でも簡単に使えるインターフェースと多彩な機能を備えています。

MiniTool Partition Wizardを使用することで、ディスクのパーティションを簡単に作成、サイズ変更、結合、削除することができます。
これにより、ディスクの効率的な管理や、データの整理整頓が可能となります。

データ復元機能やOS移行機能も備えており、PCのトラブルにも迅速に対応できます。
MiniTool Partition Wizardの主な機能
- パーティションの作成、削除、フォーマット:ディスク上に新しいパーティションを作成したり、不要なパーティションを削除することができます。
- パーティションのサイズ変更、移動:パーティションのサイズを自由に変更し、ディスクスペースを最適化できます。
- パーティションの結合、分割:複数のパーティションを一つにまとめたり、一つのパーティションを複数に分割することが可能です。
- データ復元:誤って削除したファイルやフォーマットしたパーティションからデータを復元できます。
- OS移行:OSを別のハードディスクやSSDに移行する機能があります。これにより、システムのパフォーマンスを向上させることができます。
MiniTool Partition Wizard 無償版と有償版の違いは?
無料版と有料版があり、基本的な機能は無料版でも十分に利用可能です。

有料版では、より高度な機能やサポートを受けることができますよ!
MiniTool Partition Wizard プラン比較表
| 機能項目 |
無償版 |
有償版 | |
|
プロ版年次支払い |
プロ•アルティメット版 買切 | ||
| 価格 | 0円 | 8,200円(税込9,020円) | 22,000円(税込24,200円) |
| 1ライセンスにつきPC対応 | PC1台 | PC1台 | PC5台 |
|
パーティション新規/削除/フォーマット |
◎ | ◎ | ◎ |
| パーティション移動/サイズ変更/拡張 | ◎ | ◎ | ◎ |
| ファイルシステムエラー検出と修復 | ◎ | ◎ | ◎ |
| FATをNTFSに変換 | ◎ | ◎ | ◎ |
| クラスターサイズを変更 | ☓ | ◎ | ◎ |
| ダイナミックディスクをベーシックに変換 | ☓ | ◎ | ◎ |
| ブータブルメディアビルダ | ☓ | ◎ | ◎ |
| データ復元 | ☓ | ☓ | ◎ |
| パーティション復元 | ☓ | ☓ | ◎ |
| OSをMBRからGPTディスクに移行 | ☓ | ☓ | ◎ |
| OSディスクをMBRからGPTディスクにコピー | ☓ | ☓ | ◎ |
| OSディスクをMBRからGPTディスクに変換 | ☓ | ☓ | ◎ |
| アップグレード | ☓ | 1年間無料 | 生涯無料 |
MiniTool公式サイトより引用
MiniTool Partition Wizard Free版(無償)
Free版は、基本的なパーティション管理機能を提供します。以下のような操作が可能です:
- パーティションの作成、削除、フォーマット:新しいパーティションを作ったり、不要なパーティションを削除したり、パーティションを初期化したりできます。
- パーティションのサイズ変更、移動:パーティションのサイズを調整して、ディスクスペースを効率よく使うことができます。
- パーティションの結合、分割:複数のパーティションを一つにまとめたり、一つのパーティションを複数に分けたりできます。
無料パーティション管理ソフト – MiniTool Partition Wizard 無料版

Free版は、基本的なパーティション管理を行うのに十分な機能を提供しており、日常的なディスク操作には十分です。
MiniTool Partition Wizard Pro版(有償)
Pro版は、Free版の機能に加えて、より高度な機能とサポートを提供します。
以下のような追加機能があります。
- データ復元:誤って削除したファイルやフォーマットしてしまったパーティションからデータを復元できます。
- OS移行:システムを新しいハードディスクやSSDに移行することができます。これにより、PCの性能を向上させることができます。
- ディスクのコピー:ディスク全体を別のディスクにコピーすることができます。これにより、バックアップやディスクの交換が容易になります。
- パーティションの整合性チェック:パーティションのエラーをチェックし、修正する機能があります。
- 24時間年中無休の技術サポート:技術的な問題が発生した際に、サポートチームにいつでも相談できます。
Pro版は、より高度なディスク管理やデータ保護を求めるユーザーに適しています。
一番信頼できるディスクやパーティション管理製品|MiniTool (partitionwizard.jp)

データ復元やOS移行などの機能が必要な場合には、Pro版をオススメします。
技術サポートもあるので安心です。
MiniTool Partition Wizard 機能活用紹介
パーティションウィザードでできる、7つの機能について解説していきます。
今回解説する製品バージョンは「12.8」です。
パーティションの作成方法
パーティションの作成は、MiniTool Partition Wizardの基本機能の一つです。
以下の手順で簡単にパーティションを作成できます。
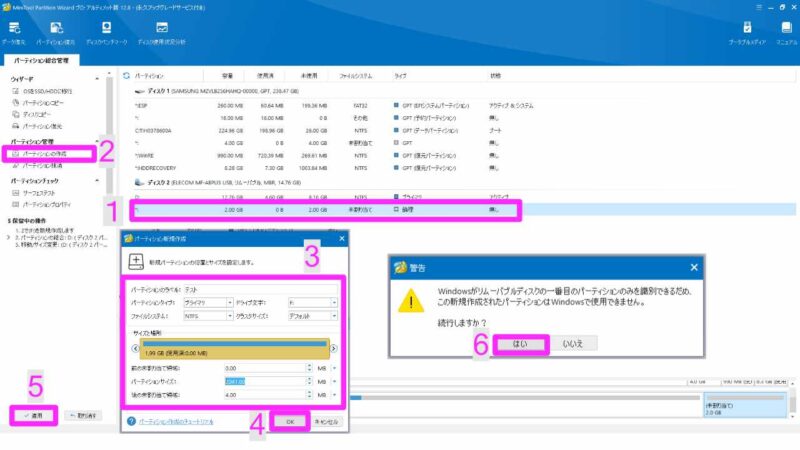
- MiniTool Partition Wizardを起動し、メイン画面からパーティションを作成したいディスクを選択します。
- 「パーティションの作成」をクリックします。
- パーティションのサイズ、ファイルシステム、ラベルを設定します。
- 「OK」をクリックし、設定を確認します。
- 「適用」をクリックして、変更を確定します。
- 「はい」をクリックして処理を実行します。
このように、直感的な操作でパーティションを作成できるため、初心者でも簡単にディスク管理を始めることができます。
また、作成したパーティションは、必要に応じて後でサイズ変更や移動も可能です。
パーティションのサイズ変更方法(分割)
パーティションのサイズ変更も、MiniTool Partition Wizardを使えば簡単に行えます。
以下の手順でサイズ変更を行ってみましょう。

- MiniTool Partition Wizardを起動し、サイズを変更したいパーティションを選択します。
- 「パーティションのサイズ変更/移動」をクリックします。
- 新しいサイズを設定するために、スライダーをドラッグします。具体的な数値を入力することもできます。
- 「OK」をクリックして変更を確認します。
- 最後に「適用」をクリックして、変更を確定します。
- 今すぐ再起動をクリックして、処理を実行させます。
※Cドライブを指定した場合は再起動が必要です。 - 処理が完了するのを待つ。
※Cドライブを指定した場合のみ表示されます。
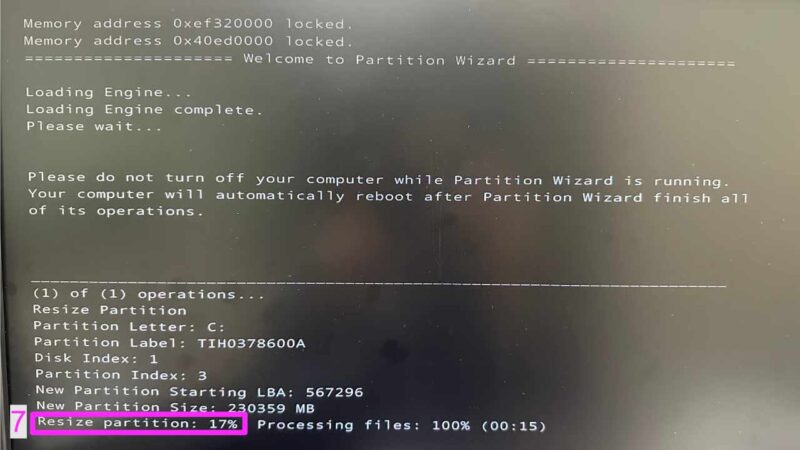
パーティションのサイズ変更は、ディスクスペースを効率的に利用するために重要です。
例えば、システムパーティションがいっぱいになっている場合、他のパーティションからスペースを追加することで、システムのパフォーマンスを向上させることができます。
パーティションのマージ(結合)方法
複数のパーティションを一つにまとめることで、ディスクの整理整頓が容易になります。
MiniTool Partition Wizardでのパーティションマージ方法を紹介します。
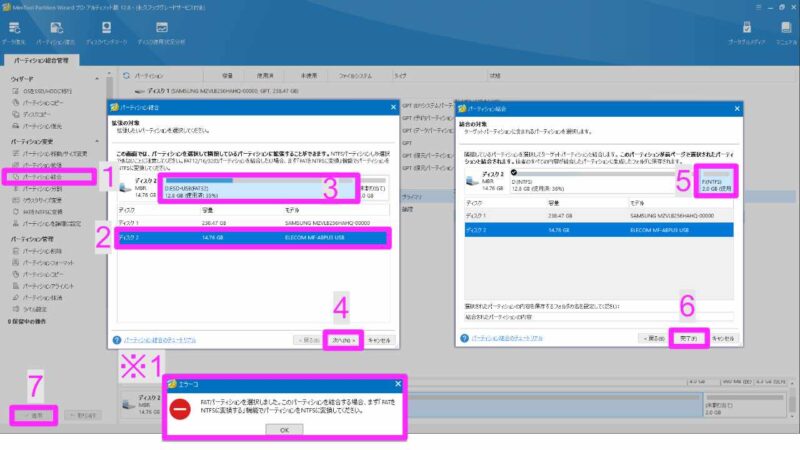
- MiniTool Partition Wizardを起動し、「パーティションの結合」をクリックします。
- 結合したいディスクを選択します。
- 結合したいパーティションを選択します。
- 「次へ」をクリックします。
※1 図のようなエラーが出た場合は、「NTFSをFATに変換」を実施してから行って下さい。 - 結合するパーティションをクリックします。
- 設定を確認し、「完了」をクリックします。
- 「適用」をクリックします。
パーティションの結合は、複数のパーティションに分かれているデータを一つのパーティションにまとめる際に便利です。
これにより、ディスクの管理が簡単になり、パフォーマンスの向上が期待できます。
パーティションの削除方法
不要なパーティションを削除することで、ディスクスペースを再利用することができます。
MiniTool Partition Wizardでのパーティション削除手順は以下の通りです。

- MiniTool Partition Wizardを起動し、削除したいパーティションを選択します。
- 「パーティションの削除」をクリックします。
- 「適用」をクリックして、変更を確定します。
- 最後に削除を確認するメッセージが表示されたら、「はい」をクリックします。
パーティションの削除は、不要なデータやパーティションを整理する際に役立ちます。
削除したパーティションのスペースは、他のパーティションに再割り当てすることが可能です。
データ復元機能の使い方※有償版のみ
MiniTool Partition Wizardには、強力なデータ復元機能が搭載されています。
この機能を使って、誤って削除したデータやフォーマットしたパーティションからデータを復元する手順を説明します。
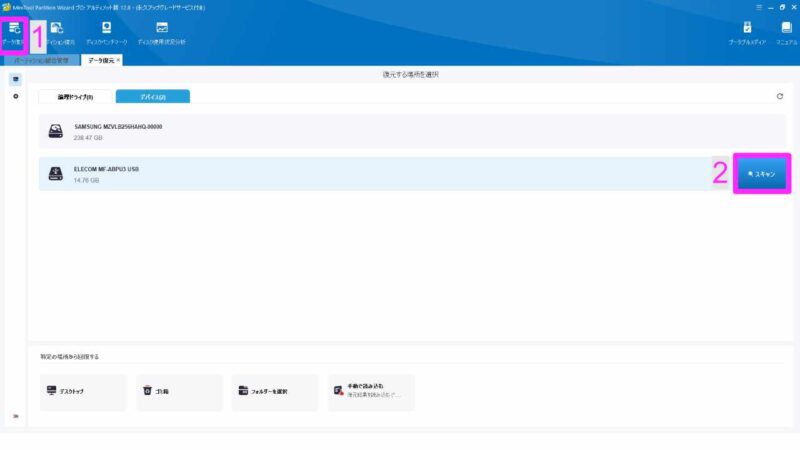
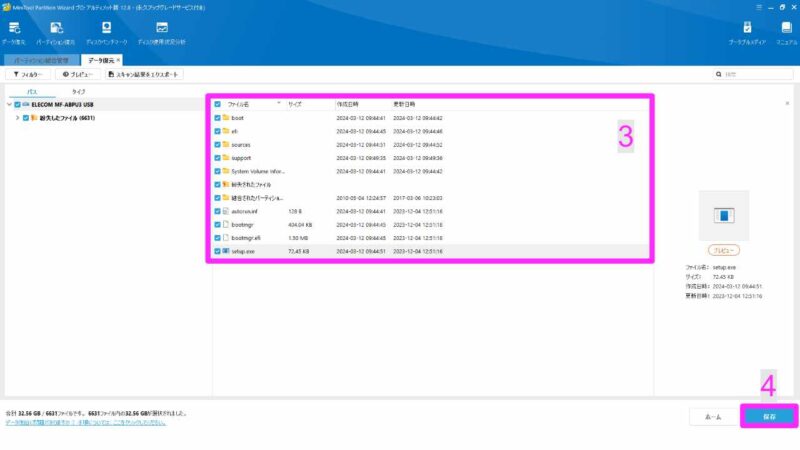
- MiniTool Partition Wizardを起動し、「データ復元」を選択します。
- データを復元したいディスクやパーティションを選択し、「スキャン」をクリックします。
- スキャンが完了すると、復元可能なファイルの一覧が表示されます。
- 復元したいファイルを選択し、「保存」をクリックして復元先を指定します。
データ復元機能は、重要なデータを誤って削除してしまった場合や、パーティションが破損した場合に非常に役立ちます。
この機能を活用することで、貴重なデータを失わずに済みます。
パーティション復元機能の使い方
MiniTool Partition Wizardには、パーティション復元機能が搭載されています。
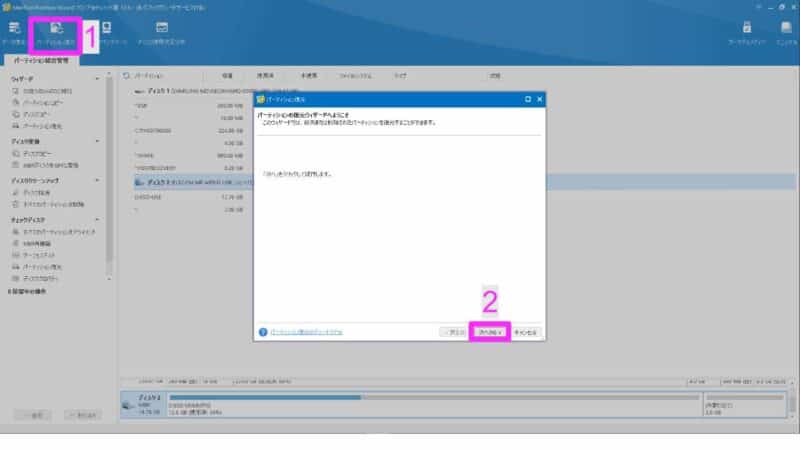
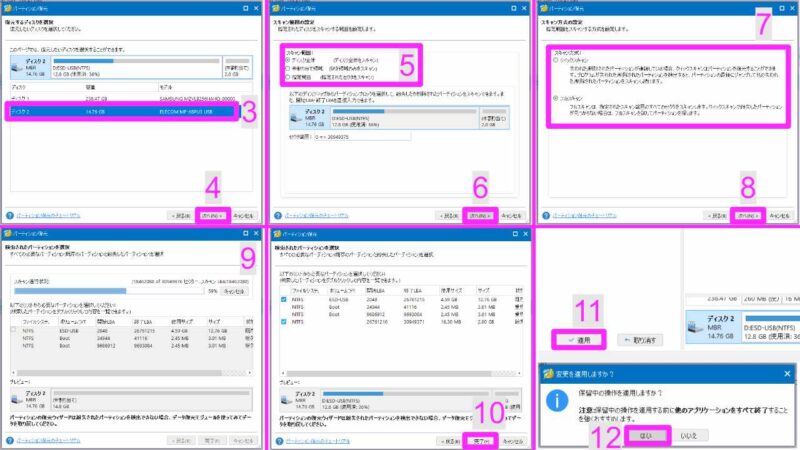
- MiniTool Partition Wizardを起動し、「パーティション復元」を選択します。
- ウィザードが開いたら「次へ」をクリックします。
- データを復元したいディスクやパーティションを選択
- 「次へ」をクリックします。
- スキャン範囲を選択します。
- 「次へ」をクリックします。
- スキャン方式を選択します。
- 「次へ」をクリックします。
- スキャンが完了するのを待ちます。
- スキャン完了後、復元可能なファイルの一覧が表示されるので選択し、「次へ」をクリックします。
- 「適用」をクリックして、変更を確定します。
- 最後に削除を確認するメッセージが表示されたら、「はい」をクリックします。
パーティション復元機能は、誤ってパーティションを変更してしまった場合に非常に役立ちます。
OS移行機能の使い方※有償版のみ
MiniTool Partition WizardのOS移行機能を使えば、簡単にOSを別のハードディスクやSSDに移行することができます。
以下の手順でOS移行を行います。
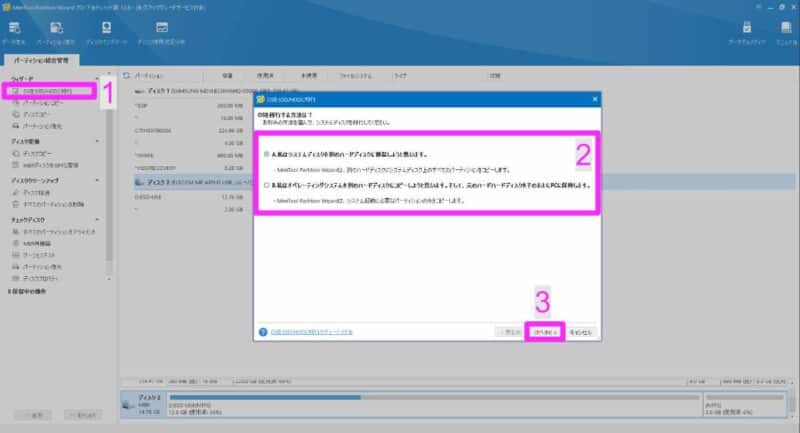
1.MiniTool Partition Wizardを起動し、「OSをSSD/HDDに移行」を選択します。
2.OSを移行する方法を選択します。
3.「次へ」をクリックします。
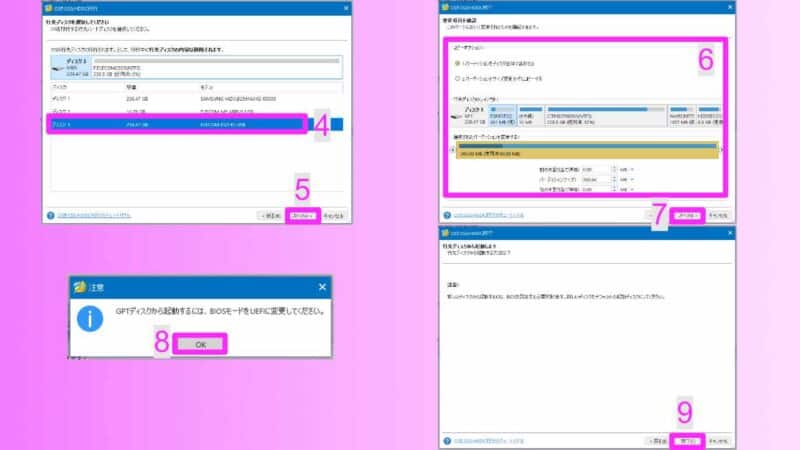
4.移行先のディスクを選択します。
5.「次へ」をクリックします。
6.移行方法を選択し、設定を確認します。
7.「次へ」をクリックします。
8.「OK」をクリックします。
9.「次へ」をクリックします。
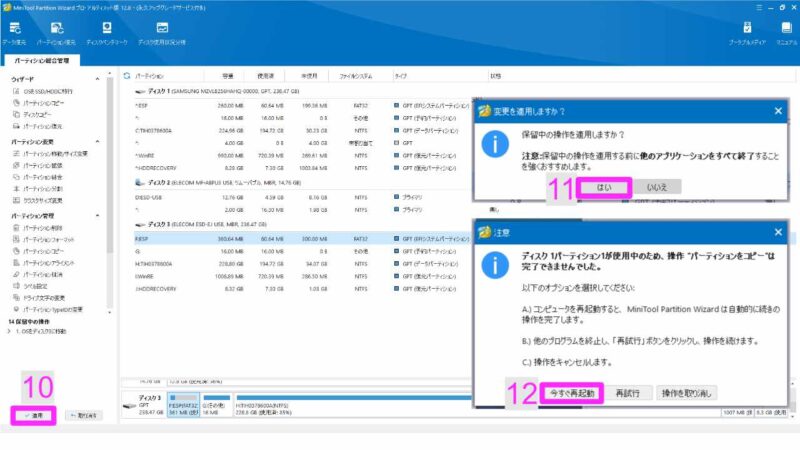
10.「適用」をクリックして、OS移行を開始します。
11.「はい」をクリックします。
12.「今すぐ再起動」をクリックします。
OS移行機能は、システムのパフォーマンスを向上させたい場合や、新しいディスクに交換したい場合に便利です。

移行作業は初心者でも簡単に行えますよ。
MiniTool Partition Wizardの利点と競合比較
MiniTool Partition Wizardは、その使いやすさと多機能さから、多くのユーザーに支持されています。
以下は、MiniTool Partition Wizardの利点と競合他社との比較です。
- 使いやすいインターフェース:初心者でも直感的に操作できるユーザーフレンドリーなデザイン。
- 豊富な機能:基本的なパーティション管理機能から、データ復元、OS移行、ディスククローンなど幅広い機能を提供。
- 高い信頼性:数多くのユーザーから高評価を得ており、信頼性が高い。
競合他社としては、AOMEI Partition AssistantやEaseUS Partition Masterなどがありますが、MiniTool Partition Wizardはその総合力と使いやすさで際立っています。
MiniTool Partition Wizardを使ううえでの注意点&バックアップの重要性
-
作業前のバックアップは必須
パーティション変更やフォーマットなど、大きなディスク操作を行う前に、必ず重要データのバックアップを取りましょう。
外付けHDDやクラウドストレージなど、複数のメディアに保存しておくと、万が一の際にも復元が可能です。 -
一度に大きな変更をしない
パーティションサイズの大幅な拡張や複数のパーティションの統合を一度に行うと、トラブルの原因になります。
変更は小分けに実施し、その都度PCを再起動して問題がないか確認すると安心です。 -
電源の安定性を確保
パソコンのバッテリー駆動で長時間のパーティション操作を行うと、途中で電源が切れてしまうリスクがあります。
可能であればACアダプターを使用したり、デスクトップPCで行うなど、電源が安定している環境で作業しましょう。 -
ソフトウェアやOSのアップデート状況
MiniTool Partition WizardやOSが最新バージョンでない場合、認識の不具合が生じる可能性があります。
作業前に、ソフトウェアのバージョンやOSの状態を確認し、必要に応じてアップデートを行ってください。 -
エラーがでる場合は無理をしない
操作画面がフリーズしたり、エラーメッセージが多発する場合は一旦作業を中断しましょう。
再起動後も同じ症状が続くようであれば、サポートに問い合わせるなどして原因を特定してから作業を再開することをおすすめします。
無料版と有料版の違い&用途別の選び方(最短で迷わない早見表)
MiniTool Partition Wizardは「無料版で十分なケース」と「最初から有料版が時短なケース」がはっきり分かれます。
ここでは、よく検索される比較観点でサクッと判断できるように整理しました。
主な機能の対応(早見表)
※バージョンにより仕様が変わる場合があります。最新の対応状況は公式サイトでご確認ください。
※「○*」はエディションにより制限あり。
| やりたいこと | 無料版 | 有料版 |
|---|---|---|
| パーティションの作成/削除/フォーマット | ○ | ○ |
| パーティションのサイズ変更/移動(Cドライブ拡張など) | ○ | ○ |
| ドライブ文字の変更/チェック&エラースキャン | ○ | ○ |
| 4Kアライメント(SSD最適化) | ○ | ○ |
| MBR ⇔ GPT 変換(*データを保持して実行) | ○* | ○ |
| FAT32 ⇔ NTFS 変換(再フォーマットなし) | ○ | ○ |
| ディスク/パーティションクローン | △* | ○ |
| OSをSSDへ移行(クローン) | × | ○ |
| 失われたパーティションの復元/データ復元 | × | ○ |
| NTFS圧縮・高度なディスク診断等 | △* | ○ |
-
無料版で十分:パーティションの拡張・縮小・移動、フォーマット、FAT32↔NTFS、簡単な最適化(4Kアライメント)などの“日常整備”は概ね対応。
-
有料版が時短:OS移行(SSDクローン)、丸ごとクローン、失ったパーティションの復旧など“時間とリスクを減らしたい作業”は有料版が確実です。
用途別のおすすめ判断基準
-
Cドライブの容量不足を今すぐ解消したい
→ まず無料版で「空き領域の再配置」→「Cドライブ拡張」を試すのがおすすめです。
再起動を伴う処理は電源断リスク対策(AC接続・スリープ無効)を忘れずに。 -
HDDからSSDへOSごと移行したい(クリーンインストールは面倒)
→ 有料版一択。
OS移行ウィザードで“起動可能なクローン”を作成でき、手戻りが少なくなります。
クローン後はBIOSで起動順序の確認を。 -
データを残したままMBR→GPTへ切り替えたい(Windows 11準備など)
→ 無料版でも可能な場合がありますが、BitLocker無効化/バックアップ取得を徹底。
環境依存で失敗時のリカバリが大変なため、重要データはクラウドや外付けに待避してください。 -
消えたパーティション/誤削除ファイルを救出したい
→ 有料版の復元機能を利用。
同一ディスクへの書き込みは厳禁、別ドライブへ復元先を指定してください。
安全に進めるためのチェックリスト(作業前に30秒で確認)
-
重要データのバックアップは取得済みか
-
BitLocker(デバイス暗号化)を一時的に無効化したか
-
AC電源に接続し、スリープや自動シャットダウンを無効化したか
-
SSD換装/クローン時は4Kアライメントと起動順序の確認を行うか
-
容量移動時は十分な未割り当て領域を確保したか(足りない場合は隣接パーティションから移動)
ポイント:“無料版で試して、要件が超えたら有料版へ”がコスパ最強です。
OS移行・復旧系だけは最初から有料版で時間とリスクを節約しましょう。
まとめ
MiniTool Partition Wizardは、初心者でも簡単にパーティション管理を行える強力なツールです。
その使いやすさ、多機能さ、高い信頼性から、多くのユーザーに支持されています。
この記事で紹介した手順を参考に、ぜひMiniTool Partition Wizardを活用して、効率的なディスク管理とデータ保護を実現してください。
MiniTool Partition Wizardを使えば、パーティション管理が驚くほど簡単に行えることを実感できるでしょう。
ディスクパーティションソフトウェアをお探しの方はぜひ、ダウンロードして、その便利さを体験してみてください!




コメント