デジタルノートアプリ【GoodNotes 5】は、ノートやメモを簡単にPDFやJPG形式でエクスポートできる便利な機能を備えています。
「GoodNotes 5」アプリを活用して、「講義中にまとめたノート」や「会議の議事録」を友人や職場の方へ送るのにお困りではありませんか?
「GoodNotes 5」アプリを活用しノートを作成したものをデータ化(PDF・JPG)することが可能です。
また、スマホやiPadでなくてもデータ化(PDF・JPG)することにより、パソコンでも確認することができたり、メール送付が可能になります。
「GoodNotes 5」で書いた内容を簡単にデータ化(PDF・JPG)する方法について解説します。
・GoodNotes 5で作成したノートのPDFファイルを作成したい。
・GoodNotes 5で作成したノートを画像ファイル(JPG)化したい。
・GoodNotes 5のPDF化やJPG化の方法を知っているが、もっと効率的に行いたい。
データの保存先は、無料で使える勝手の良い「Googleドライブ」とします。

Googleドライブとは、Googleアカウントを作成するだけで、無料で15GB分のクラウドストレージを利用することができます。
スマホやPCからどこからでもアクセスができて便利ですよ!
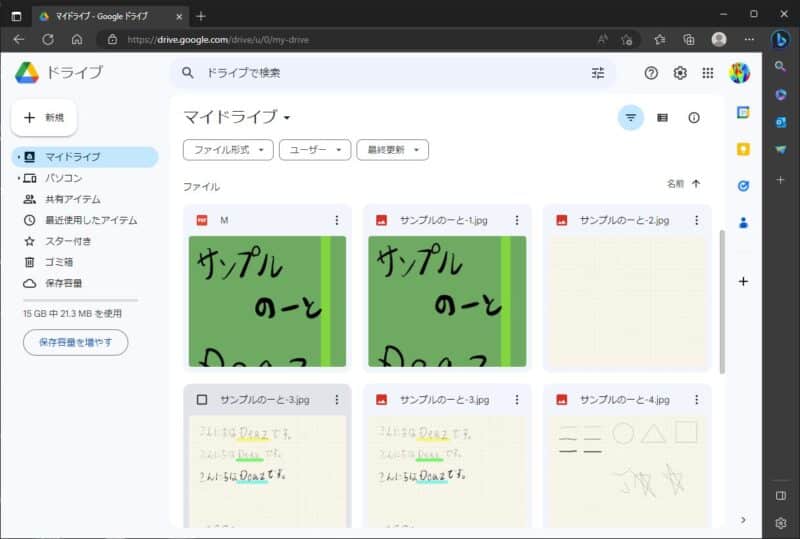
無料で使えるストレージ「Googleドライブ」の詳細は下記リンクからどうぞ!
個人向けのクラウド ストレージおよびファイル共有プラットフォーム – Google

「GoodNotes 5」アプリのインストールはこちらからどうぞ!
【GoodNotes 5】の概要につきましては、下記の記事をご参照下さい。
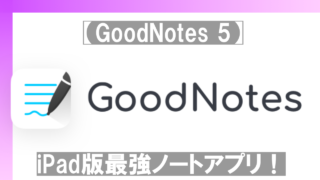
PDFとJPGの違いとメリット

上記の画像は、「Bingによって生成された画像です。
「GoodNotes 5」で書いたノートのデータ化の解説をする前に、PDFファイルとJPGファイルの違いとメリットについて紹介します。
- 文書の様々な部分を編集やテキストをコピー可能。
- 拡大しても画質が落ちない。
- ページの構成要素をすべて維持する。
- ファイルサイズが小さい。
- 別の文書に埋め込みやすい。
- 最も幅広く使用されている画像ファイル形式。
上記以外にもAdobe公式サイトにまとめてありますので詳しい内容は下記リンクより参照下さい。

活用したい→「PDF」、見れればOK→「JPG」用途に応じて使い分けして下さい。
ちなみにですが、PDFだと下記のように手書き文字をコピーしてテキスト文字として活用することができます。


癖のある私の字でも正しく、テキスト化してくれました。
データ化:PDF編
「GoodNotes 5」で書いたノートのPDFファイルをGoogleドライブへ保存する方法について解説します。
「Googleドライブ」以外に保存する場合、④以降は各自で指定してください。
手順
はじめに、データ化するノートを開いて行ってください。
①共有アイコンをタップ
②すべて書き出すをタップ
※開いているページのみ書き出したい場合は「このページを書き出す」をタップして下さい。
③PDFをタップ
④書き出すをタップ
⑤その他が表示されるまで右側にスワイプ
⑥その他をタップ
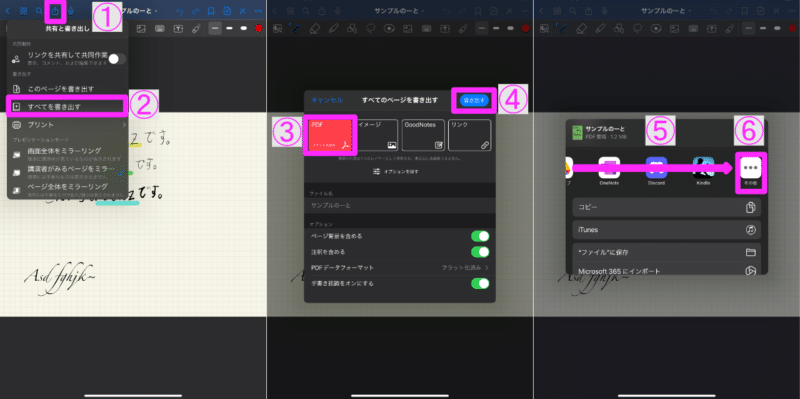
⑦「Googleドライブ」アプリをタップ
⑧保存するファイル名を修正
※修正する必要がない場合はそのままでOK。
⑨アップロードをタップ
⑩「Googleドライブ」アプリを開き、保存されていることを確認
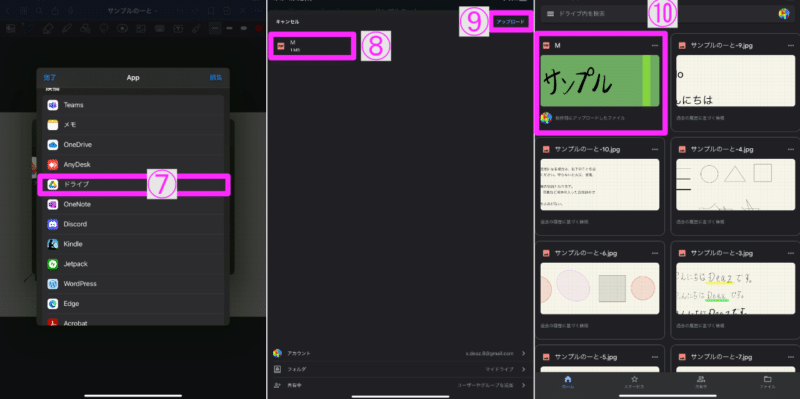
データ化:JPG編
「GoodNotes 5」で書いたノートのJPG(画像)ファイルをGoogleドライブへ保存する方法について解説します。
「Googleドライブ」以外に保存先する場合、④以降は各自で指定してください。
手順
はじめに、データ化するノートを開いて行ってください。
①共有アイコンをタップ
②すべて書き出すをタップ
※開いているページのみ書き出したい場合は「このページを書き出す」をタップして下さい。
③イメージをタップ
④書き出すをタップ
⑤その他が表示されるまで右側にスワイプ
⑥その他をタップ
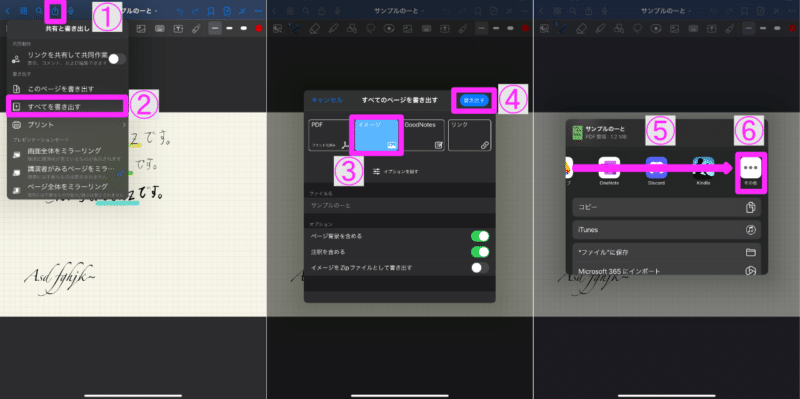
⑦「Googleドライブ」アプリをタップ
⑧保存するファイル名を修正
※修正する必要がない場合はそのままでOK。
⑨アップロードをタップ
⑩「Googleドライブ」アプリを開き、保存されていることを確認
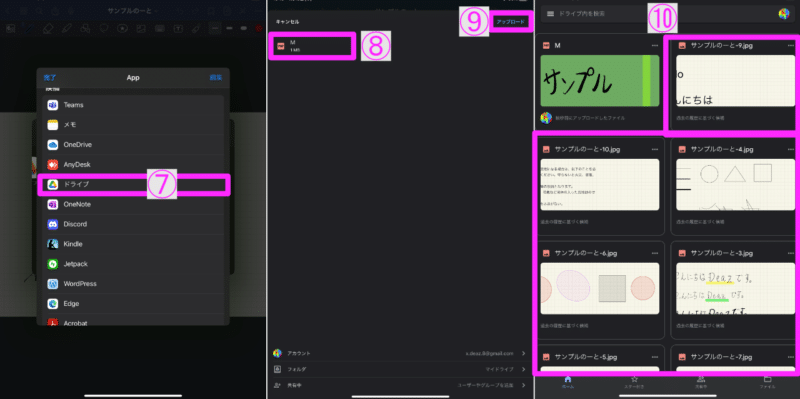
まとめ
いかがでしたか?
今回は、【GoodNotes 5】簡単にPDF化・JPG化する方法!でした。
ノートのデータを受け渡しするだけで、紙ノートの貸し借りする必要はなくなります。
また、「GoodNotes 5」でまとめた議事録をPDF化して展開することができるので、紙に書いた議事録をWordやExcelで作成する必要がなくなりますよ(^^)/
「GoodNotes 5」だったらノートの複製も簡単にできますが、紙ノートだったら書き写さなくてなりません。。
考えただけでゾッとしますね…。ホントいい時代になりました(笑)
ぜひ、みなさまも「GoodNotes 5」を使って効率化を図ってみて下さい(^^)/
【GoodNotes 5】のノート作成につきましては、下記の記事をご参照下さい。
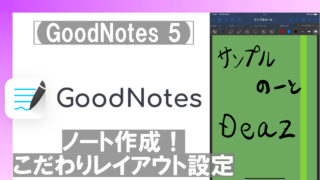
【GoodNotes 5】基本的な機能ツールバーにつきましては、下記の記事をご参照下さい。
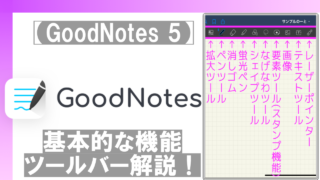

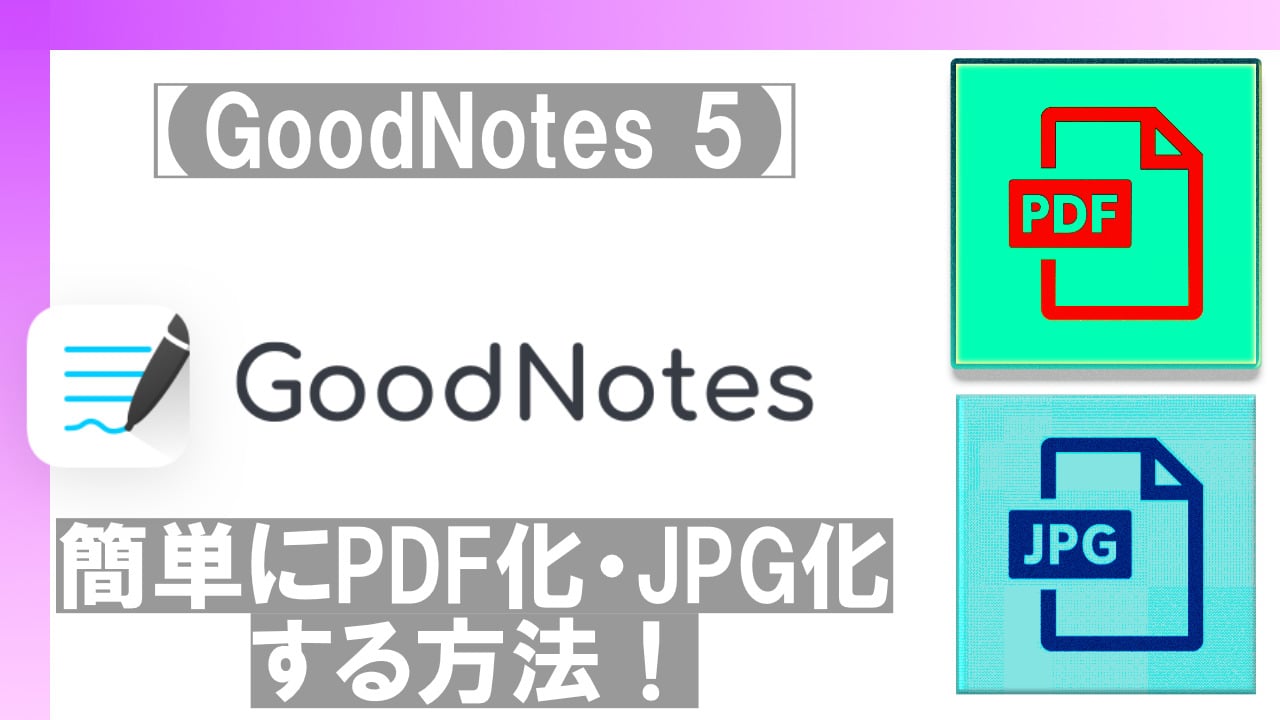



コメント