「GoodNotes 5」から「GoodNotes 6」では、倍以上の多彩なオリジナルノートを作成することが可能です。
表地は約100種類以上(カラーバリエーションを含む)、用紙は約50種類が既に用意されています。

また、個人で作成したPDFファイルなどもページレイアウトに設定することができますよ。

・GoodNotes 6のノートの作成方法について知りたい。
・GoodNotes 6のノートの表紙や用紙をカスタマイズしたい。
・GoodNotes 6のオリジナル(PDF)のページレイアウトを設定したい。
【GoodNotes 5】の同記事は、下記の記事をご参照下さい。
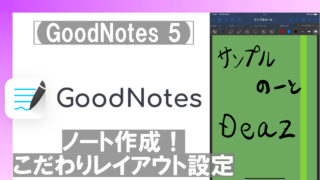
【GoodNotes 6】の概要につきましては、下記の記事をご参照下さい。
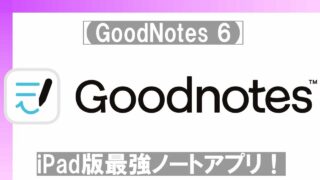
【GoodNotes 6】基本的な機能ツールバーにつきましては、下記の記事をご参照下さい。
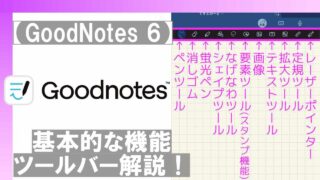

ペーパーライクフィルムを付けることにより書きやすさがUPするのでオススメですよ!
目次
新規ノート作成
新規ノート作成について解説します。
※無償版は、ノートを3冊までしか作れないので注意して下さい。
手順
①GoodNotes 6アプリを開く。
②書類タブが表示されているか確認。
③+新規をタップ。
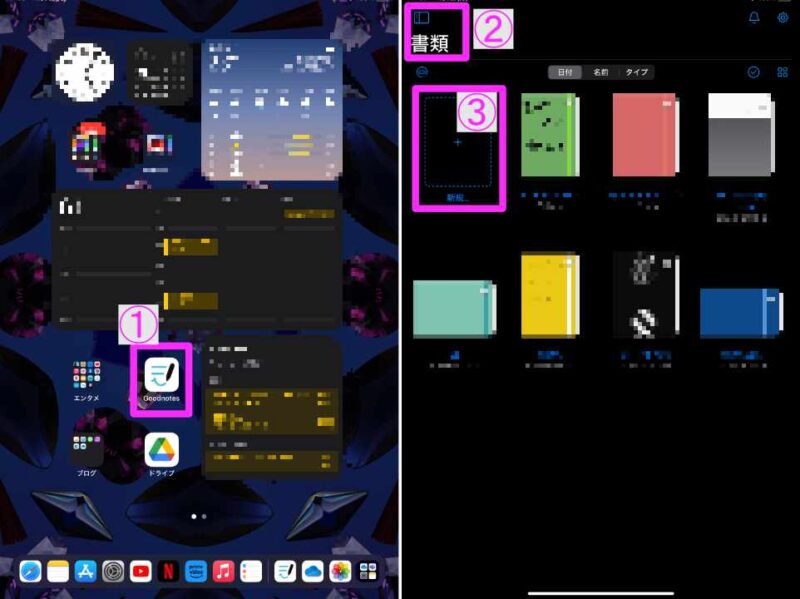
④ノートをタップ
⑤表紙をタップ
⑥表示されている中から表紙を選択
⑦カラーをタップ
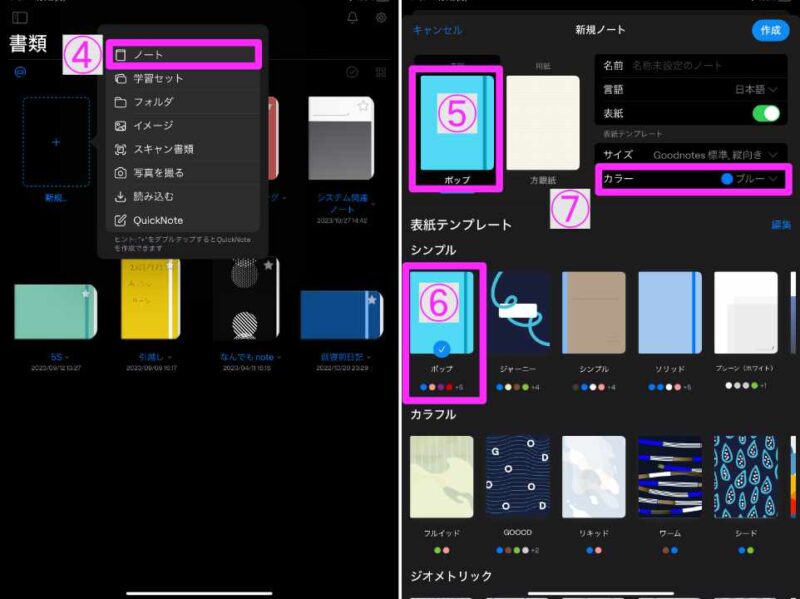
⑧設定したいカラーをタップ
⑨⑧で設定したカラーになっていることを確認
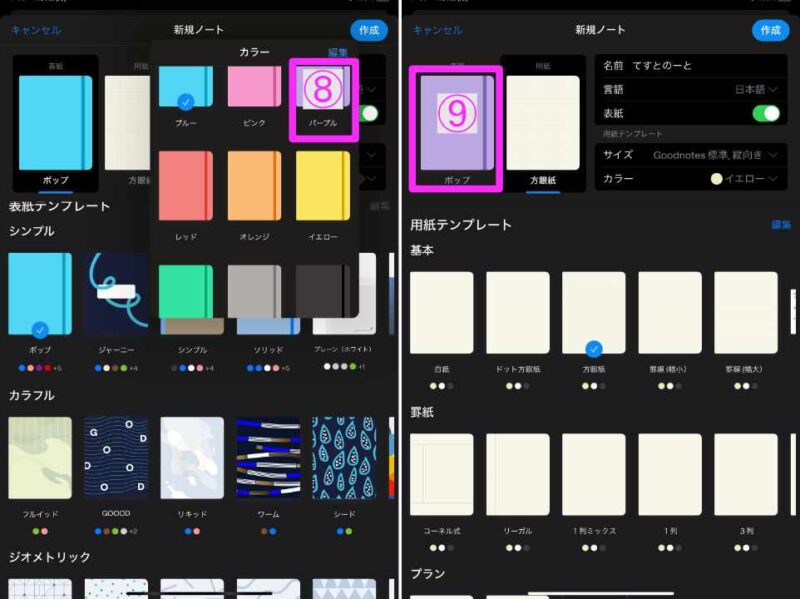
⑩用紙をタップ
⑪設定したい用紙を選択
今回は方眼紙を選択します。
⑫サイズをタップ
⑬A4を選択
今回はA4を選択します。
⑭縦向きor横向きを選択
今回は縦向きを選択します。

A4は一般的な用紙サイズなので印刷時に最適です。

⑮カラーをタップ
⑯設定したい用紙カラーをタップ
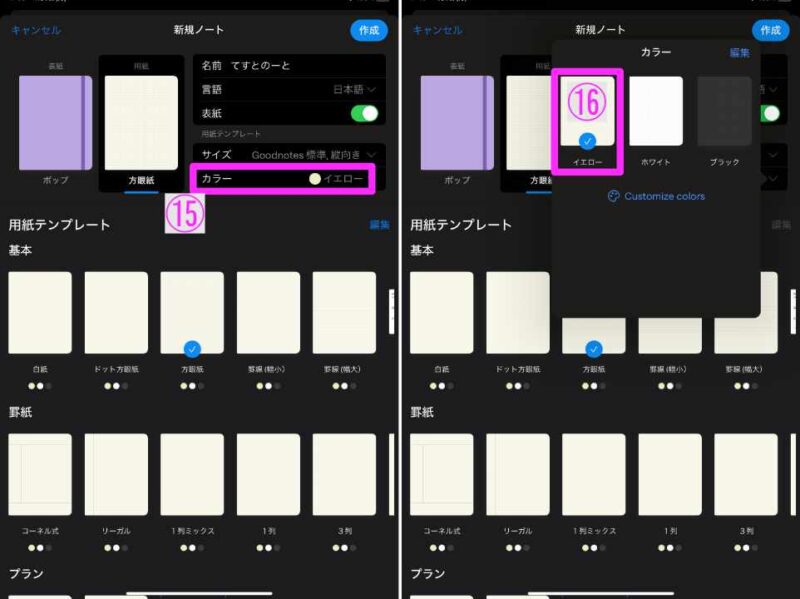
⑰言語をタップ
⑱日本語を選択

テキスト化する際に適切な言語設定が必要となります。

⑲ノート名を入力
⑳作成ボタンをタップ
㉑ノートが作成されていることを確認
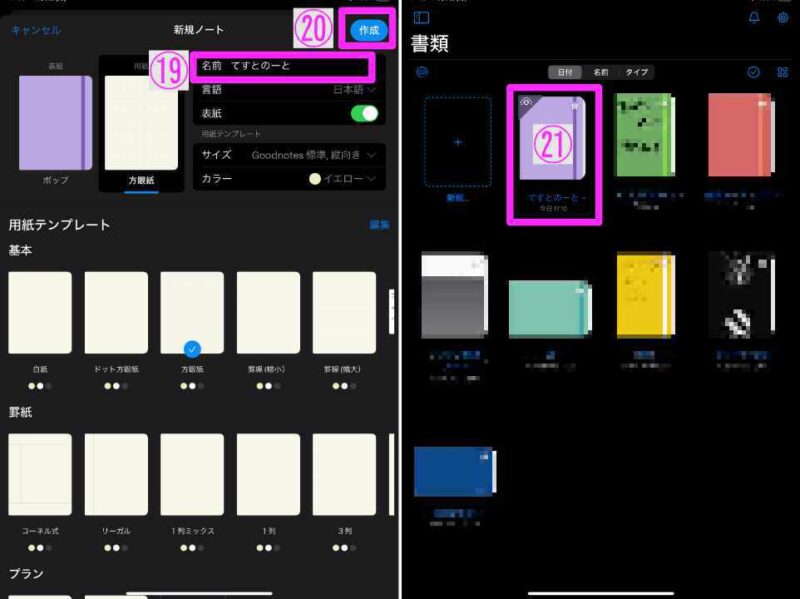
各種設定した内容は、ノート作成後でも変更することが可能です。
ノートを開く

作成したノートを開いてみましょう!
手順
①作成したノートをタップ
②ノートが開く
③タップしたノートと同じ名称になっているか確認
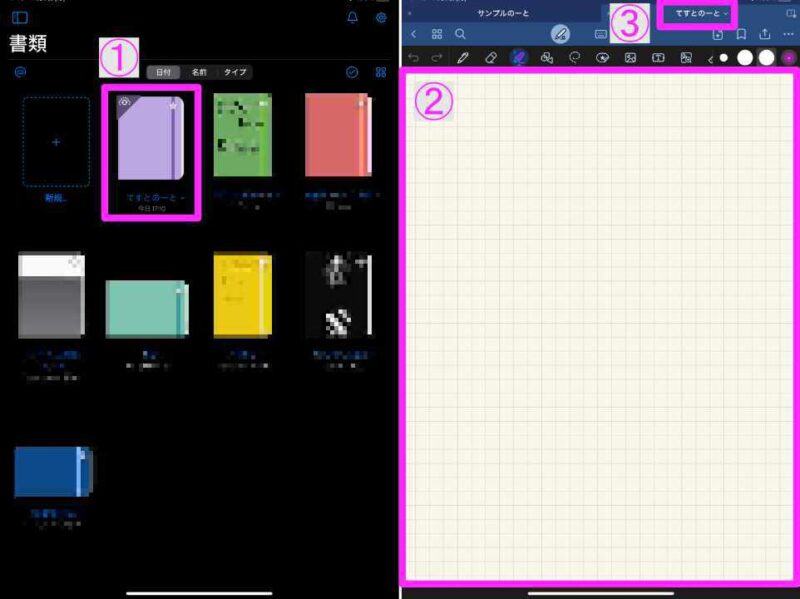
表紙を編集
表紙に文字などを記載することができます。
1ページ目が書類欄に表示される画像(サムネイル)になります。
手順
①アイコンをタップ
②1ページ目(表紙)をタップ
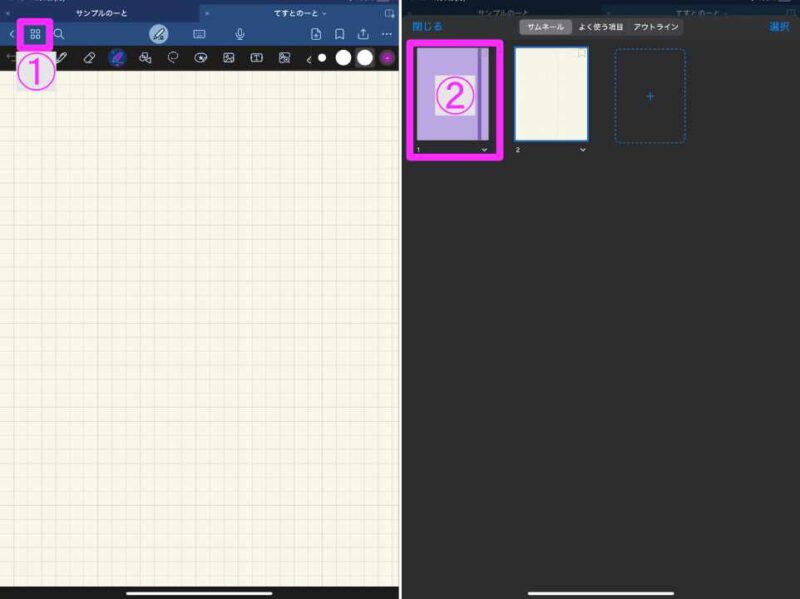
③表紙を編集する
④アイコンをタップし書類へ戻る。
保存ボタンなどはなく、随時内容が保存される仕様です。
⑤編集した表紙になっているか確認
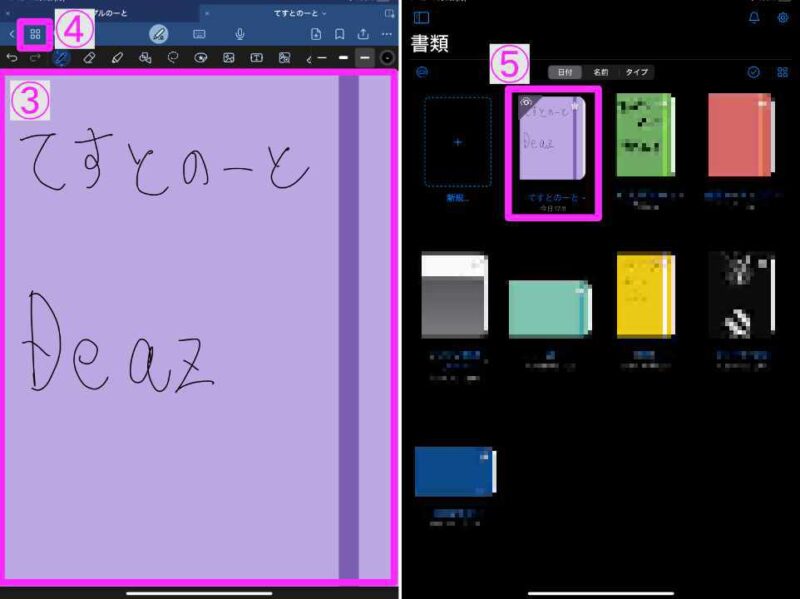
ノートを探す際にノート名でもわかりますが、表紙の編集を行うと視覚的にも探しやすくなります。
文字以外にも写真を挿入することも可能です。

ペン先を透明のものに交換すると見やすく、書くやすくなりますよ!
作成したノートの設定を編集
一度作成したノートの再設定について解説します。
表紙の変更
手順
①再設定を行うノートをタップ
②アイコンをタップ

③表紙を選択
④「…」アイコンをタップ
⑤テンプレートを変更をタップ
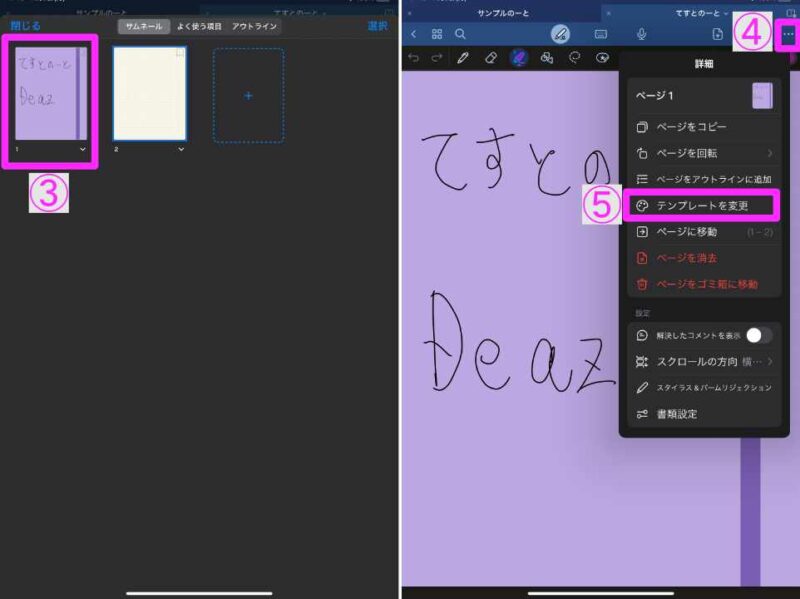
⑥表紙をタップ
⑦変更したい表紙を選択
今回はコイを選択します。
⑧適用をタップ
⑨変更した表紙を確認
※編集した文字と写真はそのまま残ります。

⑩適応をタップ
※ちなみに表紙を選択(②~③)しないで表紙の変更(④~⑧)を行った場合、途中に表紙が挿入される仕様となっておりますので注意して下さい。
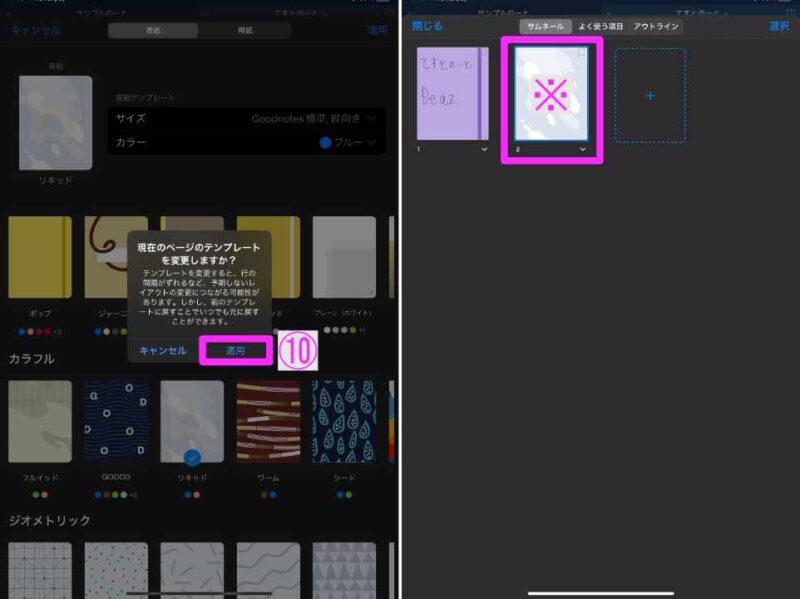
用紙の変更
手順
①再設定を行うノートをタップ
②「…」アイコンをタップ
③テンプレートを変更をタップ
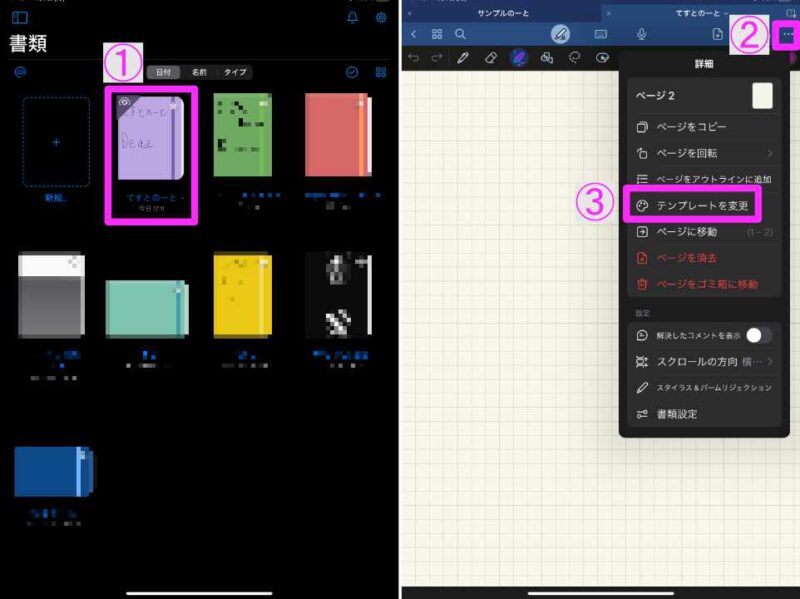
④用紙をタップ
⑤変更したい用紙を選択
今回はタスクを選択します。
⑥サイズやカラーを設定
⑦適用をタップ
⑧適用をタップ

⑩変更した用紙を確認
※既に記載されているページの内容はそのまま残ります。
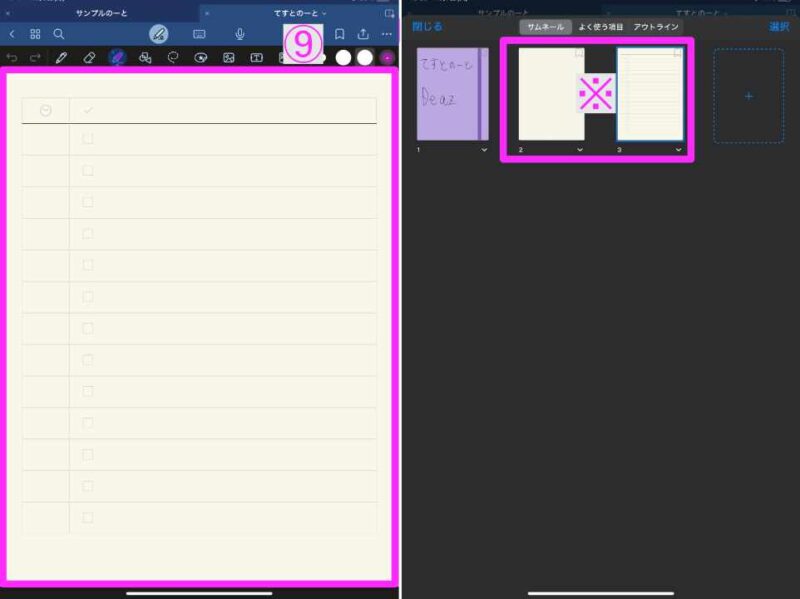
PDFファイルを用紙に設定
WordやPowerPointなどからPDFファイル作成ものや、実際の紙をスキャンしてPDFファイルを作成したものを用紙のテンプレート設定ができます。
↑これができるだけでページの自由度が一気に向上します。

今回はOneDrive上にあるPDFファイルを設定します。
手順
①書類を選択
②設定(歯車)アイコンをタップ
③ノートのテンプレートを管理をタップ
④用紙テンプレート欄を一番右側までスワイプ
⑤読み込むをタップ
⑥ファイルからをタップ
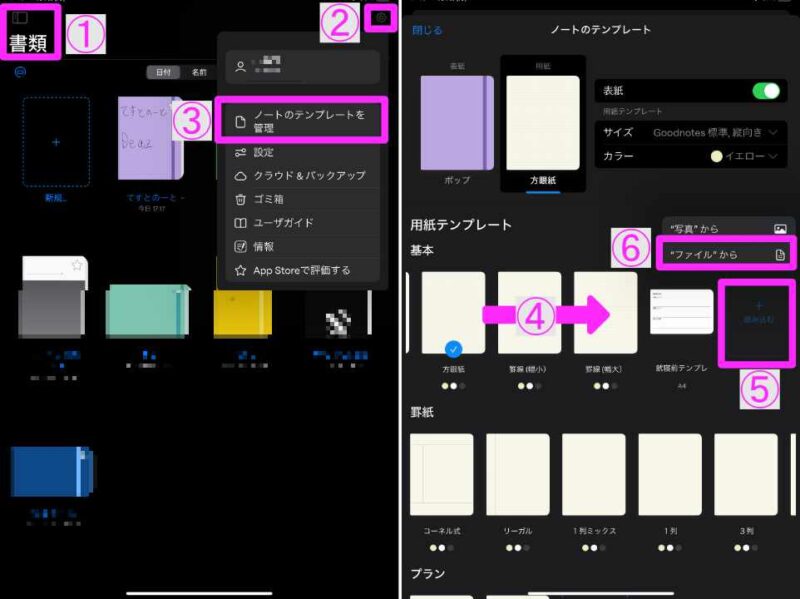
⑦OneDriveをタップ
⑧用紙テンプレートとして追加する対象を選択
⑨⑧で選択したPDFファイルが表示されていることを確認
⑩名前・サイズ・カラーを設定
⑪読み込むをタップ
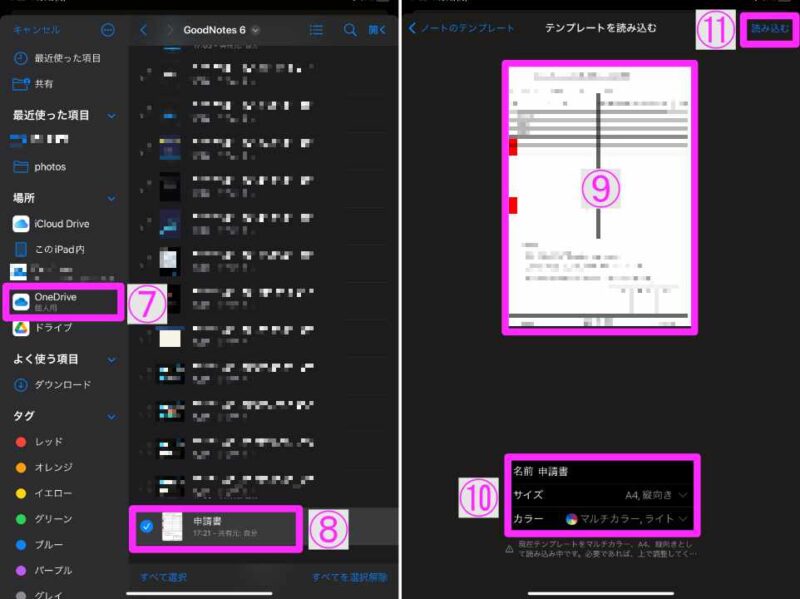
PDFファイルを追加することによって用紙テンプレートから設定&追加できるようになります。
GoodNotes 6でより快適にノートを管理するための応用機能&活用ポイント
-
クラウド同期を活用してどのデバイスでも同じノートを閲覧
- GoodNotes 6はiCloudを通じた同期が可能なため、iPadで書き込んだ内容をMacやiPhoneでも即座に確認できます。
- 実用例: 出先でiPhoneからメモを読み返したり、帰宅後にMacでノートを印刷・編集したりと、デバイスを気にせず自由に作業できるので、ノートの活用範囲が広がります。
-
フォルダ分け・タグ機能で大量のノートを整理
- プロジェクト別・科目別などでフォルダを作成し、タグを付与すると、後からノートを探す際に格段にスムーズになります。
- コツ: トピック別や用途別にシンプルなタグ(「仕事」「勉強」「資料」など)を設定しておくだけでも、ノートの管理が大幅に楽になります。
-
手書き文字検索をフル活用
- GoodNotes 6では手書き文字をOCRで認識して検索できるため、書いたキーワードを思い出しやすい場合は、わざわざページをめくって探す必要がなくなります。
- 重要な内容を手書きでメモする際は、なるべく読み取りやすい字を意識すると、後で検索精度が高まり便利です。
-
アナログ感覚を保ちながらデジタル機能を取り入れる
- 図やイラストはApple Pencilで自由に描き、テキスト入力が必要な部分はキーボードを使うといった「ハイブリッド」スタイルでノートを取ると、見やすさと書きやすさの両立が可能です。
- ドラッグ&ドロップ機能で写真やPDFを貼り付けられる点も、デジタルノートならではの強み。授業やミーティングの資料を一緒にまとめておくと、後の整理が格段に楽になります。
-
バックアップ&エクスポートで安心管理
- 万が一のデータ消失に備え、定期的にPDFやGoodNotes形式でノートをエクスポートしておく習慣をつけましょう。
- 特に重要なノートは、クラウドへの自動バックアップ設定を有効にしておくと安心です。DropboxやGoogle Driveなど、好みのクラウドストレージとの連携も試してみてください。
-
共同作業モードで効率アップ
- GoodNotes 6では、ノートを共有リンクで公開・編集できる機能が強化されました。グループ学習やプロジェクトメンバーとのアイデア共有に活用できます。
- 共同編集時は、付箋のようにコメントを書き込んだり、ハイライト機能で強調したりと、視覚的にもわかりやすくコミュニケーションを取れるのが魅力です。
GoodNotes 6で見やすく&使いやすいノートを作るためのポイントと応用例
-
ページごとに“役割”を明確化する
-
ノートを作る際、全ページを同じスタイルに統一するのも悪くありませんが、講義メモ、アイデアメモ、スケジュール用など用途別にページの“役割”を分けると、あとから検索&見返しが楽になります。
-
たとえば「講義メモは白紙テンプレート」「グラフや図が多い記録は方眼紙テンプレート」といった感じで、見やすさ・書きやすさを最大化しましょう。
-
-
タブ機能やブックマークを使った階層整理
-
GoodNotes 6での“タブ”や“ブックマーク”機能を活用して、複数ノートやページをまたいで管理すると効率が上がります。
-
プロジェクト別・科目別・期間別など、目的に合わせた分類を行い、必要なページに即座にアクセスできる仕組みを作っておくとストレスフリーです。
-
-
見出しや強調にテキストツールを併用
-
全て手書きにすると温かみがありますが、見出しやキーポイントだけはテキストツールで大きめ&色つきに設定することで、より視認性がアップします。
-
フォントサイズやカラーを数種類だけピックアップして使い回すと、ノート全体に統一感を持たせやすくなります。
-
-
画像やスクリーンショットの挿入で情報量を補完
-
PDFや画像をノートに貼り付け、それに注釈をつける形で学習したり、会議資料に手書きで書き込んだりできるのはデジタルノートの大きな利点です。
-
資料の要所にハイライトを引きながらメモを加えておけば、後で必要な情報を見返すときに非常に便利です。
-
-
ペンツールとシェイプツールを組み合わせる
-
シェイプツールで図表やラインをきれいに描きつつ、細かい補足や注釈は自由なペンツールを使って手書きするなど、“きれいさ”と“自由度”を両立させましょう。
-
学習ノートでは図形をシェイプツールで整えつつ、赤ペンで要点を書き込むといった使い方が好評です。
-
-
マルチデバイス同期でどこでも編集&閲覧
-
iCloudを通じてiPhoneやMacと同期すれば、移動中にiPhoneでノートを読み返したり、Macで大きい画面を使って編集したりも可能。
-
複数デバイスを使う場合、ハイライトや注釈の描画が反映されるタイムラグを考慮し、こまめに同期が完了しているかチェックするとミスが減ります。
-
-
エクスポートやバックアップで安心感アップ
-
万が一デバイス故障やアプリ不具合に備え、定期的にPDF形式などでノートをエクスポートしておくのがおすすめ。クラウドストレージに保存しておけば、紛失リスクを最小限に抑えられます。
-
教材や大切な議事録など、長期保管が必要なノートは複数の形式でバックアップしておくとさらに安心です。
-
よくある質問(FAQ)|GoodNotes 6 テンプレート&レイアウト設定
Q1. 自作のノートテンプレートを GoodNotes 6 に取り込む方法は?
A. 設定(歯車)▶︎テンプレートを管理▶︎右上「+」で PDF または画像を選択し、「カバー」か「用紙」を指定すれば即追加できます。
テンプレートは Notebook 作成画面の「カスタム」タブに保存され、あとからサイズ・用紙色も変更可能です。
Q2. いま書いているページをそのままテンプレート化したい。
A. 1) ページを選択▶︎「…」▶︎エクスポート▶︎「PDF(フラット化)」でファイルアプリに保存 → 2) 上記 Q1 と同じ手順で読み込めば、オリジナル罫線やスタンプを保持したまま再利用できます。
Q3. カスタムテンプレートは iPad 以外(iPhone/Mac/Windows 版)にも同期される?
A. iCloud または GoodNotes Cloud Sync をオンにしていれば、追加したテンプレートは全デバイスに自動反映されます。
Windows/Android でも同じ「カスタム」タブから選択可能です。
Q4. GoodNotes 6 の Dynamic Templates って何が新しい?
A. 2023 年追加の動的テンプレートは「日付」や「週番号」が自動更新される仕組み。
月間/週間プランナーを作り置きしてもページを追加するたびに最新日付が入るので手直し不要です。
Q5. AI 機能 Ask Goodnotes でレイアウトを整える方法は?
A. ツールバーの「電球」アイコンから Ask Goodnotes を起動→「表をきれいに整列して」など自然文で指示すると、手書き罫線を直線化・セル幅を自動調整してくれます。
英語/日本語どちらでも認識し、無料プランでも月 20 回まで利用可能です。
利用者別おすすめテンプレート早見表(GoodNotes 6)📝
「どの用紙・サイズ・向きが最適?」という迷いを解消するために、よくある用途別の“失敗しない初期設定”をまとめました。
まずは下記の組み合わせで作成→使いながら微調整するのが近道です。
学習ノート(板書・演習)
-
用紙:方眼 5mm / A4 / 縦
-
理由:図やグラフが整いやすく、印刷配布にも最適。
-
ひと工夫:1ページ目をコーネル式PDF(要追加)にして復習効率UP。
-
おすすめ命名:「科目_単元_日付」
議事録・仕事メモ
-
用紙:横罫 6mm / A4 / 横
-
理由:横長で議題→結論→ToDoの流れを書き出しやすい。
-
ひと工夫:「タスク」系テンプレートに差し替え→決定事項と期限を同ページ管理。
-
おすすめ命名:「会議名_部署_日付」
週間・月間プランナー
-
用紙:PDFプランナーをテンプレートに読み込み(サイズ A5 / 横 が扱いやすい)
-
理由:週表示・月表示をページ追加で拡張しやすい。
-
ひと工夫:カラーは薄グレーを選ぶと手書き文字が主役に。
-
おすすめ命名:「Planner_YYYY-MM」
日記・ライフログ
-
用紙:ドット方眼 4mm / A5 / 縦
-
理由:写真・スタンプ(Elements)と相性が良く、装飾が崩れにくい。
-
ひと工夫:表紙に写真を使い、一覧で探しやすく。
-
おすすめ命名:「Diary_YYYY」
試験直前サマリー(要点整理)
-
用紙:無地 / A4 / 縦
-
理由:図解・カラーマーカー中心で情報を凝縮しやすい。
-
ひと工夫:重要ページは複製→PDF書き出しで配布・印刷に対応。
PDFテンプレートの追加手順
〔書類〕→〔設定(歯車)〕→〔ノートのテンプレートを管理〕→〔用紙テンプレート〕→〔読み込む〕→〔ファイルから〕→PDF選択→サイズ/カラーを設定して読み込む。
以後はテンプレート選択画面からいつでも呼び出し可能になります。
まとめ
いかがでしたか?
今回は【GoodNotes 6】ノート作成!こだわりレイアウト設定について解説しました。
もともと用意されている表紙と用紙のテンプレートの数には驚きました。
実際のノートと同じように表紙の加工が簡単に行えます。
また、用紙テンプレートもPDF対応している為、カスタマイズは無限大!!!!!
みなさまもGoodNotes 6でオリジナルのノートを作成し、ノート&手帳の電子化をしてみて下さいー(^^)/
GoodNotes 6を使いやすく、描きやすくするアクセサリーについては下記の記事が参考になると思いますので、ぜひご参照下さい。


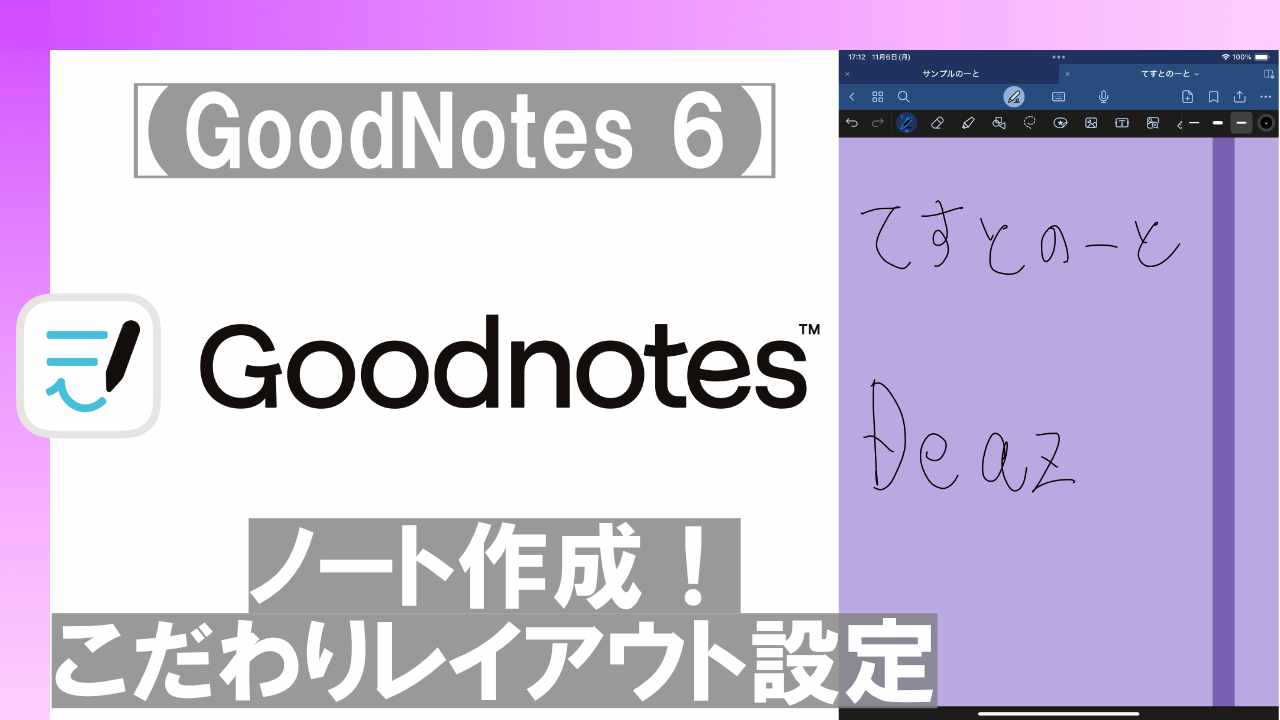




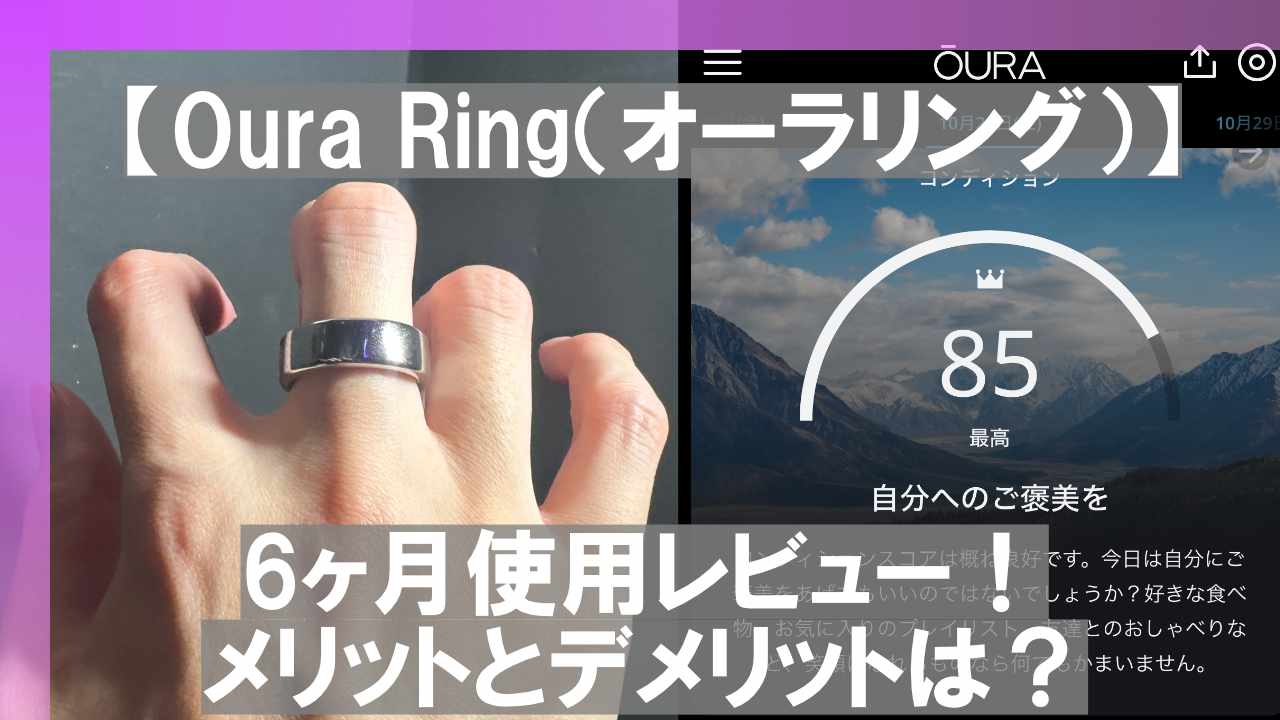

コメント