推しのグッズは年齢関係なく持っているだけで気分が上がりますよね(^^)/
ですが、飽きてしまい使いづらくなることだってあると思います。。
まだモノとしては使えるのに捨ててしまうのはもったいないですよね。

推しキャラが変えられてた長期的に使えるのでは?と考え付替えのできるワッペングッズを考えました。
今回はキャラクターワッペン作りに特化した記事となっております。
ワッペンがつけられるお弁当袋の作り方や面ファスナーメスのサイズなどは下記の記事を参考にしてください。

既製品のものに面ファスナーのメスを縫い付けることにより、ワッペンがつけられるようになります。

それではキャラクターワッペン作りについてわかりやすく解説していきます。
画像を編集するのにパソコンを使用しますが、苦手な方でもできるようにまとめました!
・流行りモノのキャラクターのグッズを使いたい。
・グッズは使えるが、推し変のたびに買換えばかりで出費が多く困っている。
・気分で好きなキャラクターのグッズを使いたい。
目次
必要な材料
必要な材料は3つです。

面ファスナー オス
面ファスナーはオスのみの販売もあります!
30cmであれば3つのワッペンを作ることができます。
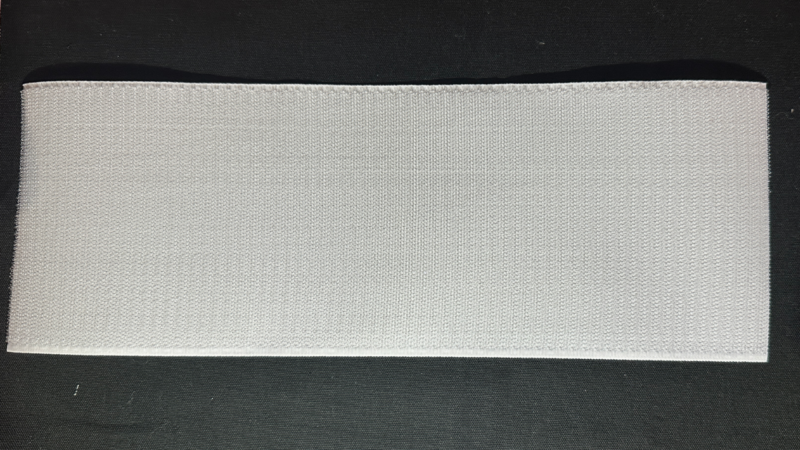
プリントできる布
家庭用プリンターで印刷できる布地になります。
※アイロン接着ができるものを選んで下さい。

装飾テープ
デザイン性UPと縁の粗を隠してくれる役割をしてくれます。
山道テープやケミカルレースあたりがオススメです。

※円周部分につけるので曲げて縫うことのできるテープを選んで下さい。

ワッペンデータ作成 Microsoft Excel編
ワッペンのサイズは直径9.6cmです。
自分で画像を編集しプリントできる布に印刷ができる方は、次の「裁断」項目へお進みください(^^)/
今回はパソコンのExcelを使ってプリントできる布に印刷するデータを作成します。
ExcelのバージョンはMicrosoft 365 Appsです。
Excelを持っていない場合は、ExcelがインストールされているPCが置いてある漫画喫茶を利用したり、1 か月のMicrosoft 365 を無料で試すことが可能です。
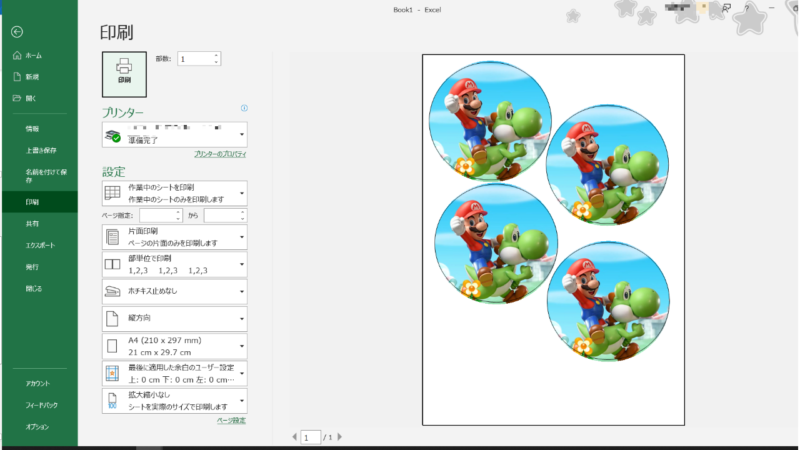
印刷設定設定
印刷範囲のガイドライン表示と余白をできる限り少なくする設定をします。
① ファイルタブをクリック
② 印刷をクリック
③ 用紙サイズをクリック
④ A4を選択
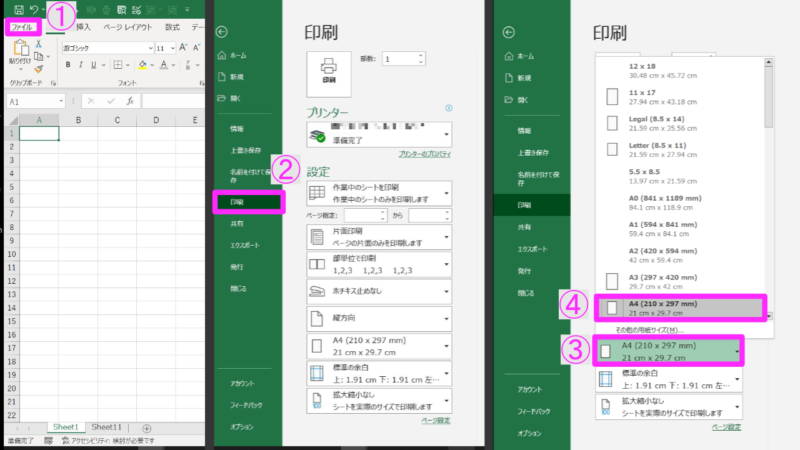
⑤ 余白設定をクリック
⑥ ユーザー設定の余白(A)…をクリック
⑦ 設定できる内容すべて「0」にする
⑧ OKボタンをクリック
⑨ 印刷される範囲が破線で表示される
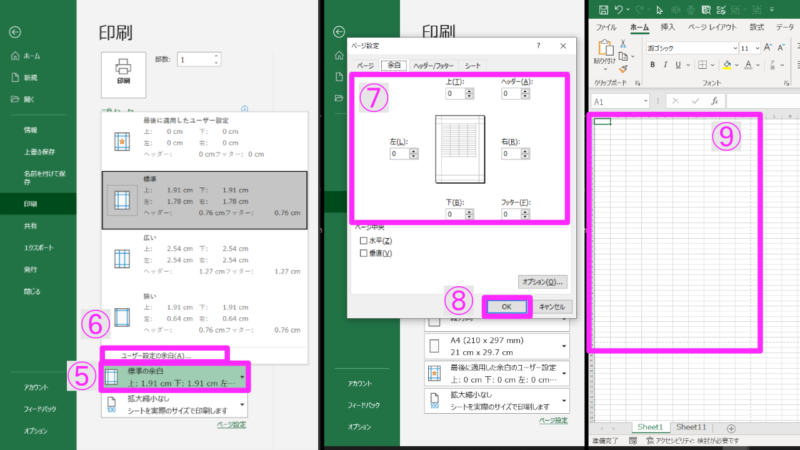
画像ファイルを挿入
インターネットやお気に入りの画像を取り込みましょう。
① 挿入タブをクリック
② 画像をクリック
③ このデバイスをクリック
④ 挿入したい画を選択
⑤ 挿入ボタンをクリック
⑥ 選択した画像が挿入されました
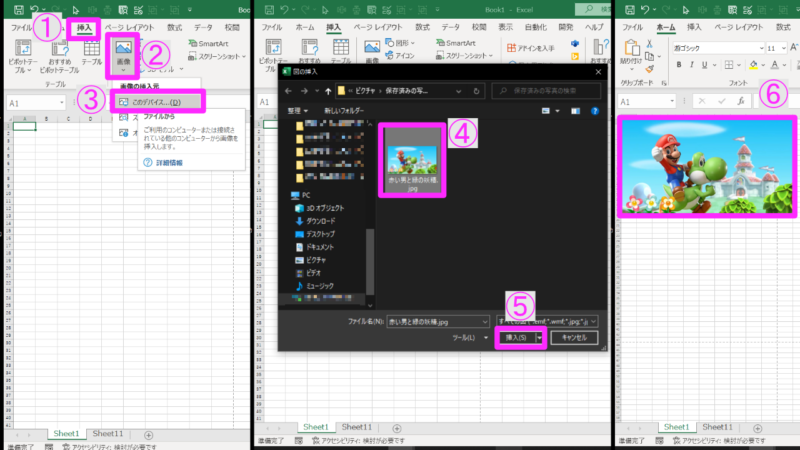
画像をワッペンサイズにする
サイズを調整して、挿入した画像を丸くします。
① 挿入タブをクリック
② 図形をクリック
③ 楕円をクリック
④ ドラッグして図形を描画する
⑤ 図形の書式タブを選択
図形の書式タブは図形を選択されていないと表示されません。
⑥ 右上欄にあるサイズ縦と横に96mmと入力する
Excelの仕様上9.6cmピッタリにはならないですがあまり気にしなくてOKです。
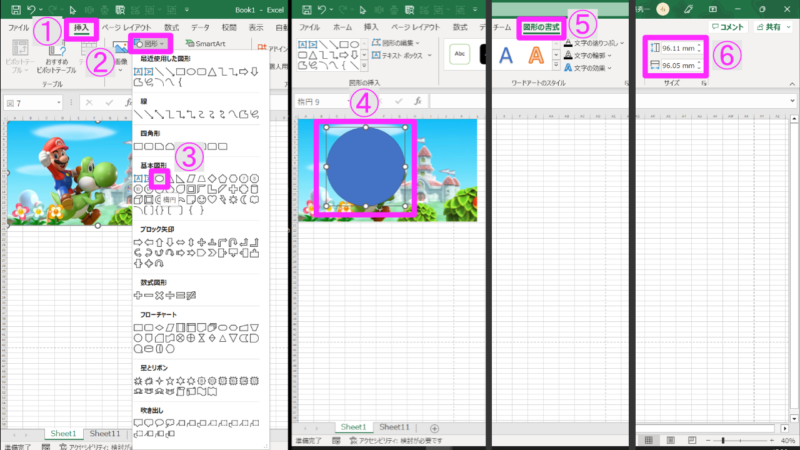
⑦ 図形の塗りつぶしをクリック
⑧ 塗りつぶしなし(N)を選択
⑨ 図形の枠線をクリック
⑩ 黒を選択
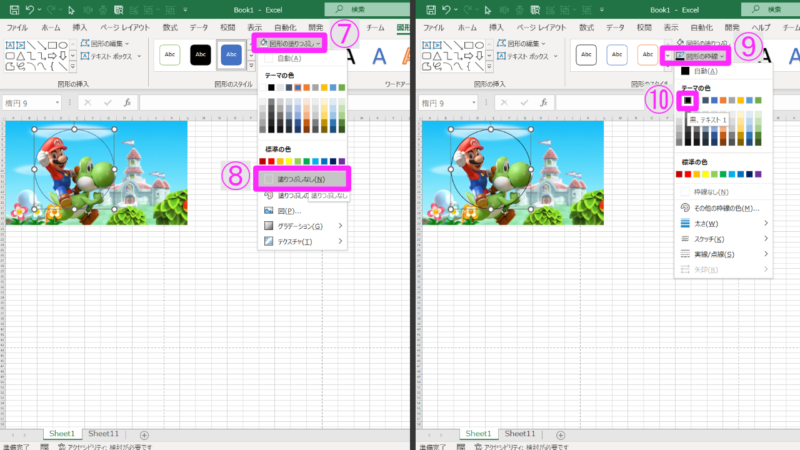
⑪-1 画像の移動:画像を選択してドラッグする
⑪-2 画像の拡大縮小:Shiftキーを押しながら四隅の〇をドラッグする。
Shiftキーを押しながら行うのは画像の縦横比率が壊れないようにするためです。
⑫ 右上にあるトリミングをクリック
⑬ 作成した円のガイドラインを参考とし、画像を96mm正方形にトリミングする
⑬-1 ドラックすることにより上から下方向へトリミングが可能
⑬-2 ドラックすることにより左から右方向へトリミングが可能
⑬-3 ドラックすることにより上から下方向&左から右方向へトリミングが可能
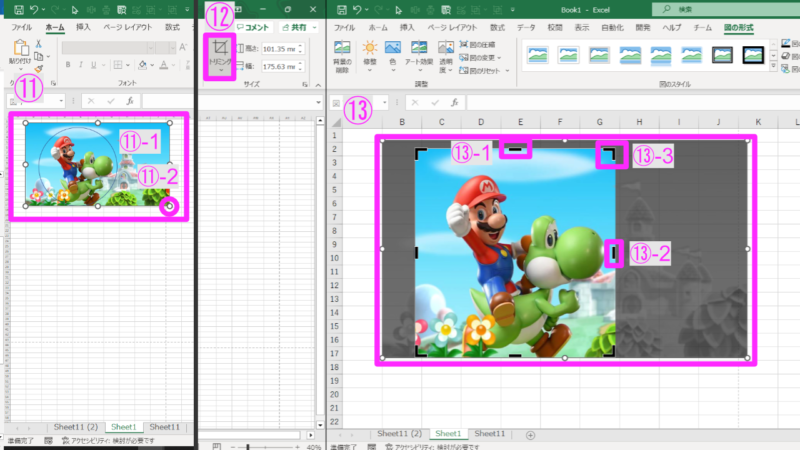
⑭ 右上にあるトリミングをクリック
⑮ 図形に合わせてトリミング(S)をクリック
⑯ 楕円をクリック
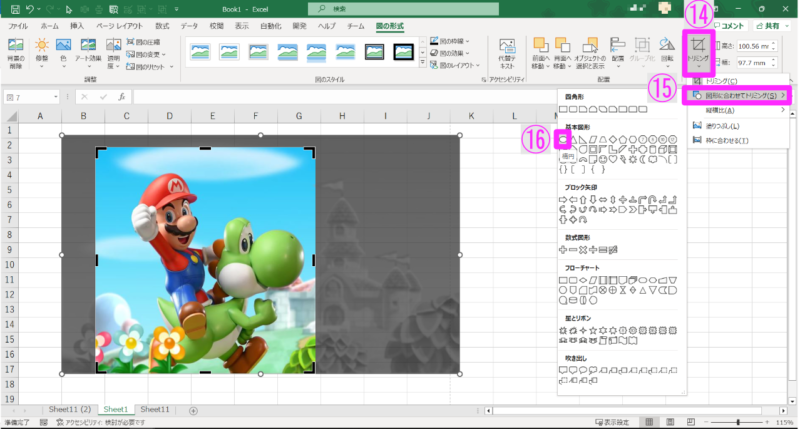
⑰ 円のガイドラインと画像を選択
⑱ 選択している画像上で右クリック
⑲ グループ化(G)をクリック
グループ化することにより移動が楽になります。
⑳ 完成
繰り返しワッペンデータを配置する場合は①~⑳を繰り返し行って下さい。
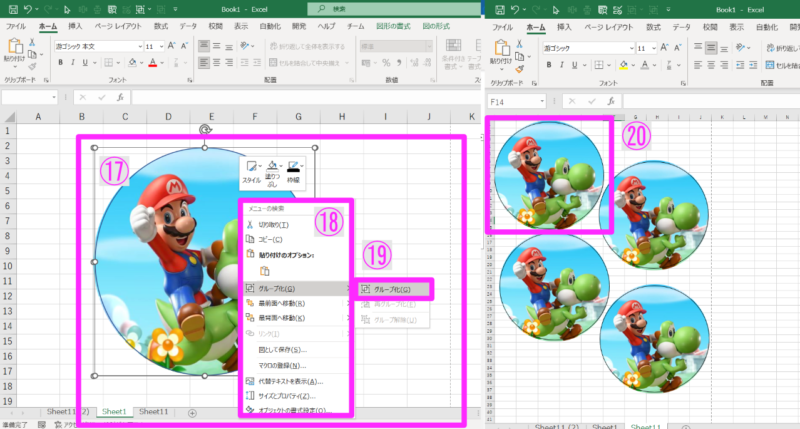
裁断
裁断に便利な小物を下記の記事にまとめましたので参考にしていただければと思います。

面ファスナー オス
① 中心にガイド線を引く
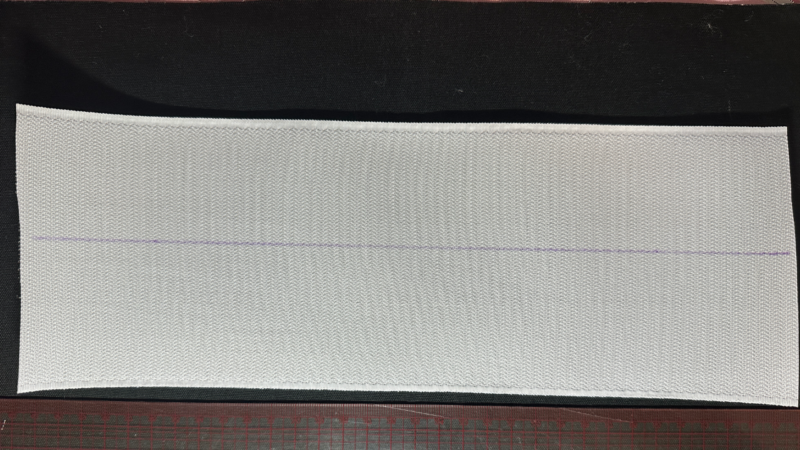
② ガイド線上を中心としコンパスで直径9.6cm(半径4.8)※1の円を描く
※1 ワッペンの装飾テープを30cmとすると、円周:30÷円周率:π≒直径:9.6になるからです。

③ ②のラインに沿って裁断をする
印刷したプリントできる布もあわせて裁断を行う
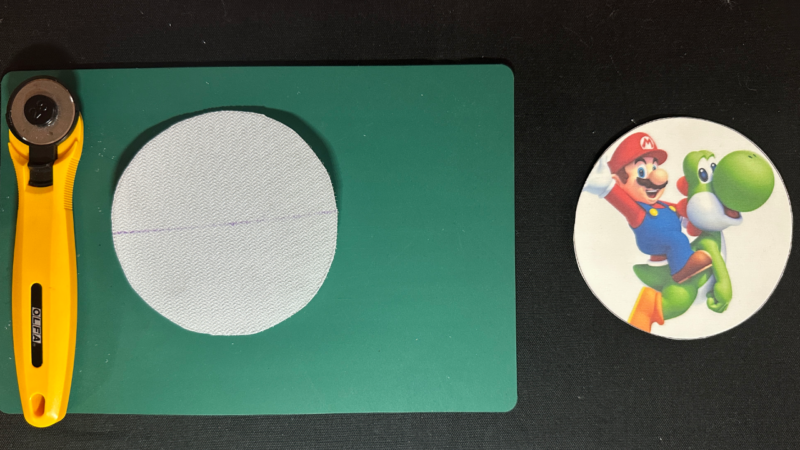
縫製手順
01.プリントできる布の背面のシートを剥がす。

02.プリントできる布と面ファスナーを重ねる
面ファスナーのフック面(ざらざらした面)でない側にプリントできる布の接着面が合わさるようにして下さい。

03.アイロンで面ファスナーにプリントできる布を熱着する
プリントできる布の接着剤やインクがアイロンについてしまう恐れがあるので当て布をしてアイロンがけを行って下さい。

04.装飾テープの端(終了部)から端(開始)を縫い始める
装飾テープは伸縮性があるため、端(開始)から縫い始めると最後の最後で余ってしまったり足りなくなってしまったりしてしまうことがあります。。
端(終了部)と端(開始)を先に合わせることによって、間で長さの調節を行うことができます。
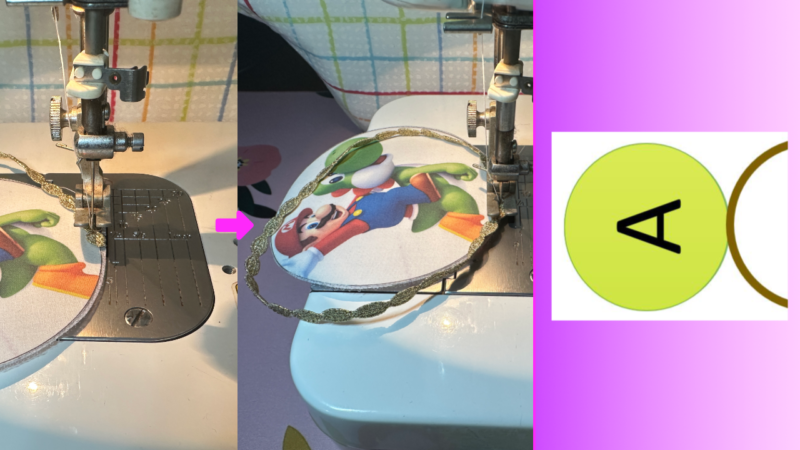
05.装飾テープ縫い付ける
面ファスナーの外周よりも少し外側に出すと見栄え良く仕上がります。
装飾テープの縫い付け位置は装飾テープの中心よりやや内側にして下さい。
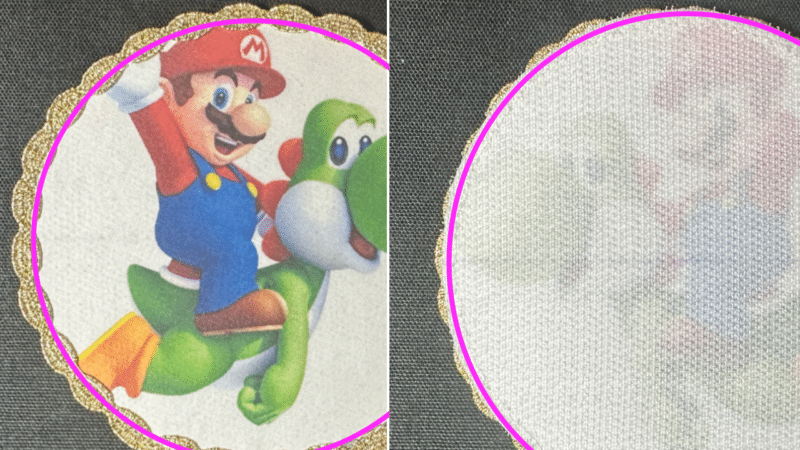
縫い付けながら装飾テープの長さを伸ばしたり、いせ(縮め)たりしながら調節して下さい。
右手を添えることによって位置を定めることができます。

06.完成
お疲れ様でした。
これで完成です(^^♪

自作ワッペンをより美しく仕上げるためのプリント&メンテナンスのコツ
1. プリント時の注意点
- 画像の解像度は300dpi以上を目安に
低解像度の画像を使うと、印刷時にぼやけやすくなります。
ポスターや写真用の高解像度データを用意し、ワッペンサイズに合わせて適切な解像度を確保しましょう。 - 印刷設定で“写真用紙”や“高画質モード”を選択
普通紙設定のまま印刷すると、発色が弱くなり色むらが出やすいので要注意。
特に鮮やかな色を使いたい場合は、プリンターのプロパティから用紙タイプや画質設定を見直すのがおすすめです。
2. アイロン転写タイプの場合
- 色落ち防止策をチェック
アイロン転写紙の種類によっては、仕上げに再度アイロンをあてて定着させたり、当て布を使用してシワやムラを防いだりすることが効果的です。
作成後に洗濯する際は、洗剤や温度条件に注意し、なるべく手洗いモードやソフト洗いを選びましょう。 - 端の剥がれに注意
使用しているうちに、端部分から剥がれが起こりやすいことがあります。
はがれかけた部分を見つけたら、早めにアイロンで再度圧着するか、接着剤タイプの補修用品を使ってメンテナンスしましょう。
3. 縫い付けタイプの場合
- ほつれ防止のための“ピケ”やほつれ止め
生地の端が細かくほつれてくるのを防ぐには、縫い付ける前にほつれ止め液(ピケ)を塗っておくと安心です。
ワッペンの形状が曲線や細かい装飾の場合は、作業を丁寧に行いましょう。 - 洗濯や乾燥時の注意
縫い付けた部分が何度もこすられると、縫い糸が緩んだり切れたりすることがあります。
洗濯ネットを使ったり、乾燥機にかけないようにするなどの配慮をすると、長くきれいな状態を保てます。
4. ワッペンの保管方法
- 直射日光や高温多湿を避ける
使わないときは、封筒やチャック付き袋などに入れて保管し、太陽光や湿度から保護するのがベストです。
色あせや接着剤の劣化を防ぎ、次に使うときにもキレイな状態で取り付けられます。
まとめ
いかがでしたか?
今回は【好きな画像でワッペンを作ろう】推し変に対応したグッズ用!でした。
推しキャラクターでワッペンをDIYすることによりモノへの愛着が高まること間違いなしです!
お裁縫道具さえあれば簡単に作ることができるので、ぜひ当記事を参考にして作って頂けたらと思います。
お弁当袋など洗濯する際は、ワッペンを外して下さいね!
推しキャラクターワッペンを作って、推しと素敵な日々を送りましょう(^^)/






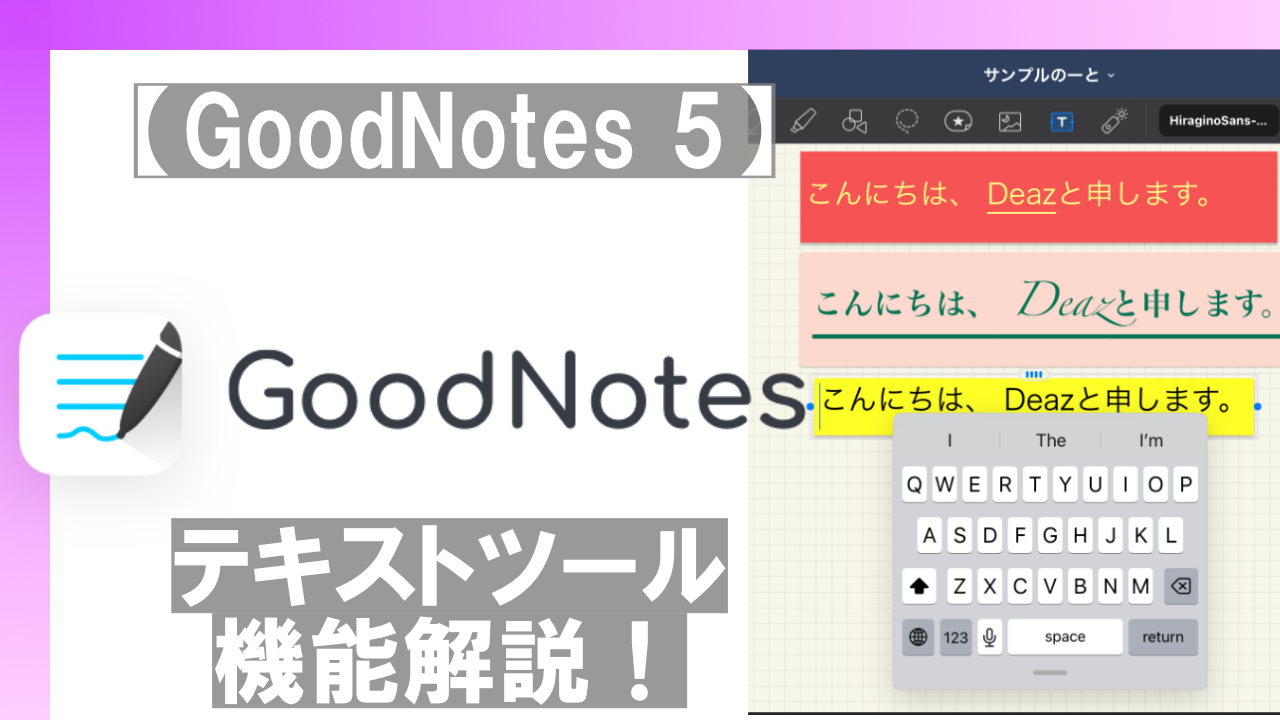

コメント