スマートホームの中心となるデバイスとして人気の【SwitchBot ハブミニ】。
このデバイスを使えば、リモコン操作が必要な家電をスマートフォンで一括管理でき、日常生活が一段と便利になります。
【SwitchBot ハブミニ 】でスマートホームを楽しんでいますか?
・リモコンを登録したけど使いづらい…。
・必要なボタンがなくて使いづらい…。
などお困りではありませんか?
IT器機に苦手意識がある方や不慣れな方向けに、わかりづらい設定もわかりやすく、アプリ登録後のリモコン編集について徹底的に解説します。
一度、SwitchBot アプリに登録したリモコンに、ボタンの追加・修正・削除ができます。
また、リモコンの名称やルーム設定を変更することも可能です。
SwitchBotハブ2をお持ちの方や検討中の方にも参考になる内容となっておりますので、最後までお読みいただけると嬉しいです。

テレビリモコン登録したけど、「NetFlixボタンないじゃーん」って時は、ボタン追加したら良いのです!

・SwitchBot アプリに登録した後のリモコン編集について詳しく知りたい。
・テレビリモコンを追加したけど、NetFlixボタンがなくて使い物にならない。
・間違えてSwitchBot アプリに登録してしまったので修正したい。
今回は、リモコンの編集についての解説になりますので、概要やリモコンの初期登録は下記の記事を参考にしていただければと思います。

目次
ボタン追加
※リモコンの表示内に編集ボタンがある場合のみ、ボタンの追加が可能です。
①ホームをタップ
②対象のリモコンをタップ
③編集アイコンをタップ
④対象のボタンをタップ
⑤ボタン学習中と表示される
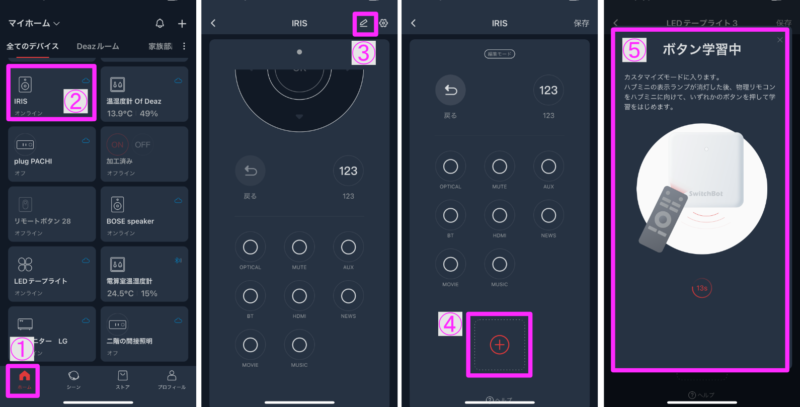
⑥リモコンを【SwitchBotハブミニ】に向けて電源ボタンを押す
※【SwitchBotハブミニ】のランプが消灯した後に実施して下さい。
⑦タップしてテストへ
※⑥で押したボタンと同じ動作するか確認して下さい。
意図しない動作をする場合は再度学習から⑫へ戻ることができます。
⑧保存をタップ
⑨ボタン名を入力
⑩確認をタップ
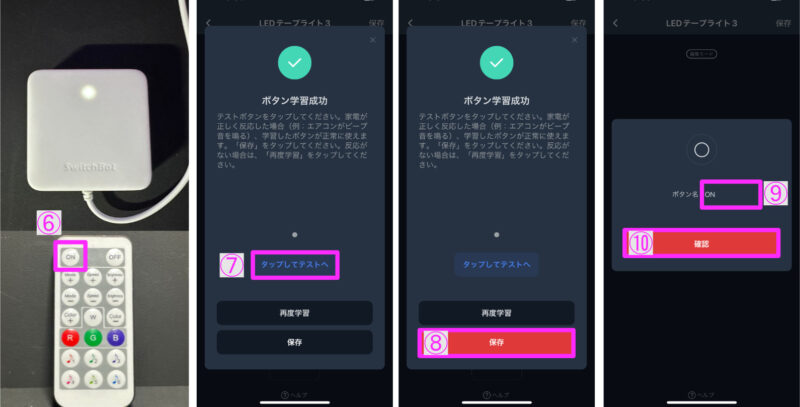

この手動学習方法を使えば、古い型番のエアコンやマイナーなメーカーのリモコンでも対応可能となります。
ボタン修正
※初回登録時から存在するボタンの修正はできません。
自らボタン追加したものだけ修正可能です。
ボタン修正は、名称変更・並び替え・もう一回学習(赤外線信号の再登録)です。
ボタン名称変更
①ホームをタップ
②対象のリモコンをタップ
③編集アイコンをタップ
④対象のボタンをタップ
⑤編集をタップ
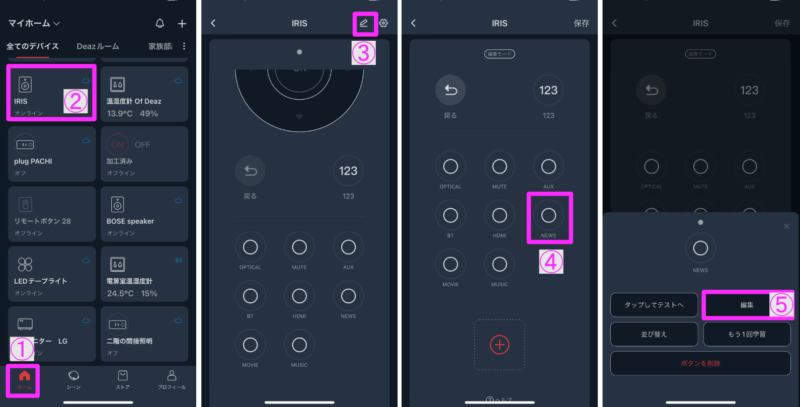
⑥名称を入力
⑦確認をタップ
⑧保存をタップ
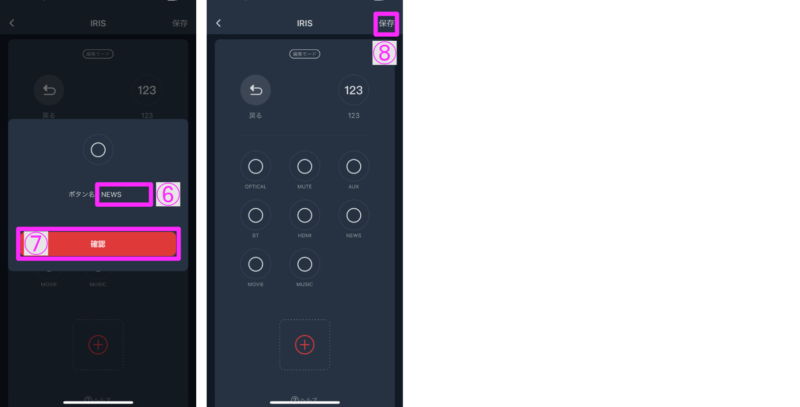
ボタン並び替え
①ホームをタップ
②対象のリモコンをタップ
③編集アイコンをタップ
④対象のボタンをタップ
⑤並び替えをタップ
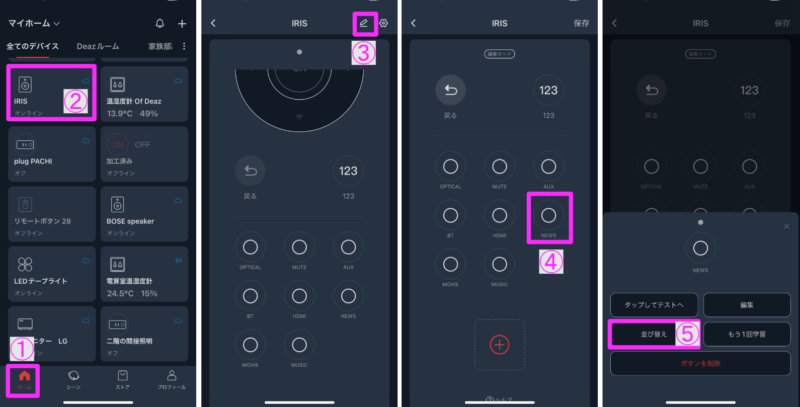
⑥移動するボタンをドラッグ(長押し)しながら移動
⑦移動されたことを確認
⑧保存をタップ
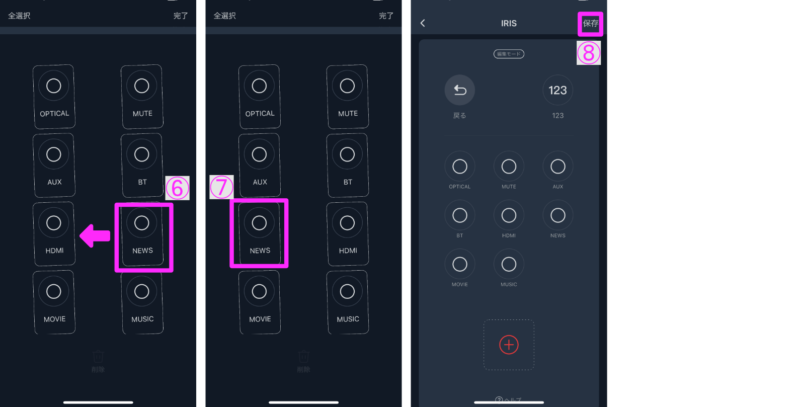
もう一回学習(赤外線信号の再登録)
①ホームをタップ
②対象のリモコンをタップ
③編集アイコンをタップ
④対象のボタンをタップ
⑤もう一度学習をタップ
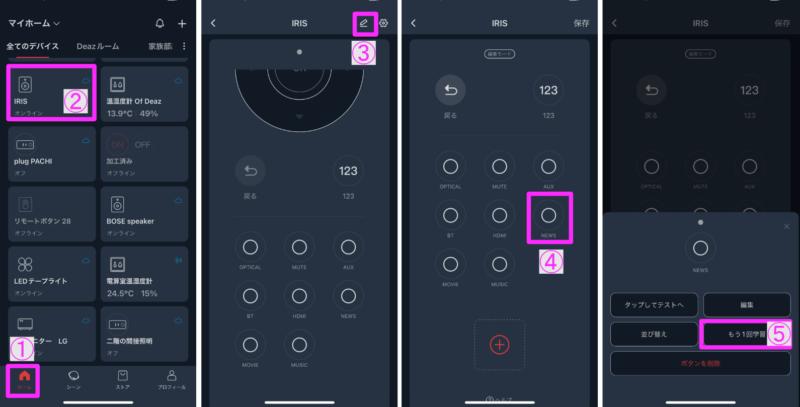
⑥ボタン学習中と表示される
⑦リモコンを【SwitchBotハブミニ】に向けて電源ボタンを押す
※【SwitchBotハブミニ】のランプが消灯した後に実施して下さい。
⑧タップしてテストへ
※⑦で押したボタンと同じ動作するか確認して下さい。
意図しない動作をする場合は再度学習から⑫へ戻ることができます。
⑨保存をタップ
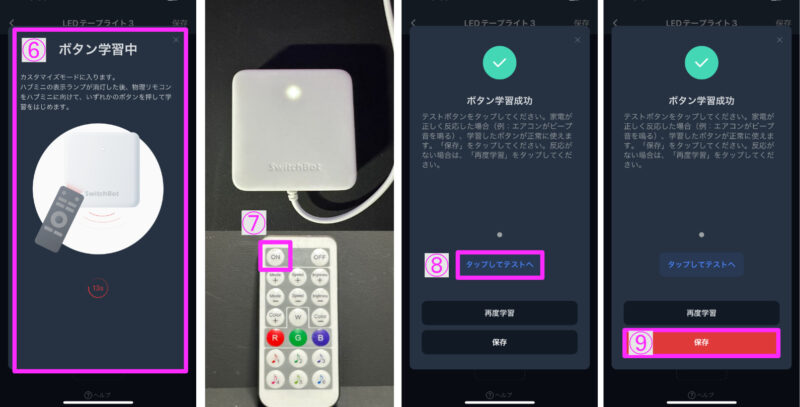
ボタン削除
※初回登録時から存在するボタンの削除はできません。
自らボタン追加したものだけ削除可能です。
①ホームをタップ
②対象のリモコンをタップ
③編集アイコンをタップ
④対象のボタンをタップ
⑤ボタンを削除をタップ
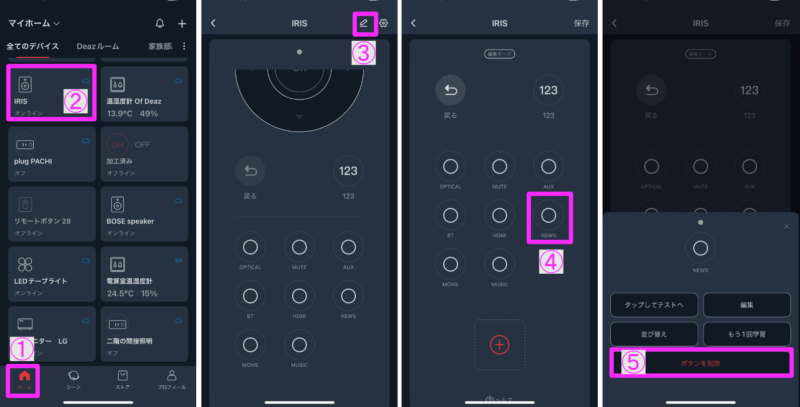
⑥はいをタップ
⑦保存をタップ
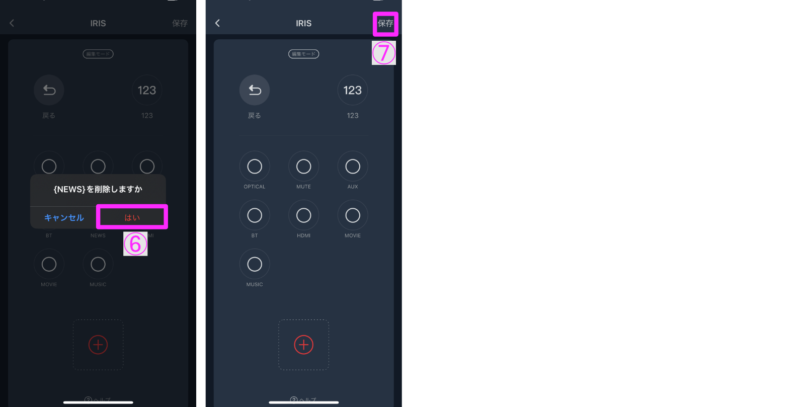
リモコン名称変更
①ホームをタップ
②対象のリモコンをタップ
③設定(歯車)アイコンをタップ
④設定の名称欄をタップ
⑤名称をタップ
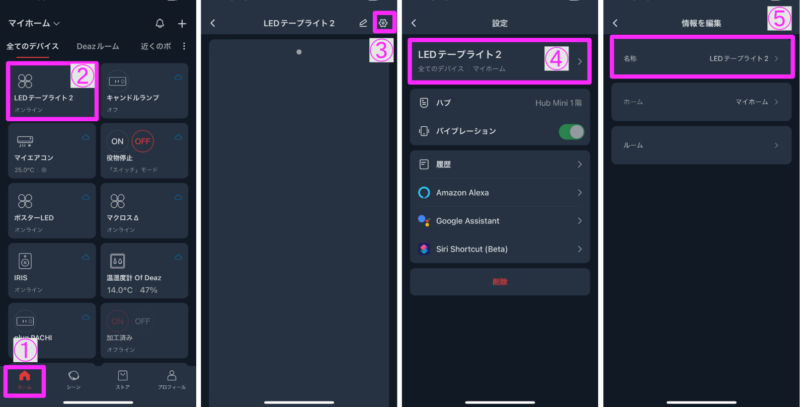
⑥名称を変更
⑦確定をタップ
⑧名称が変更されていることを確認
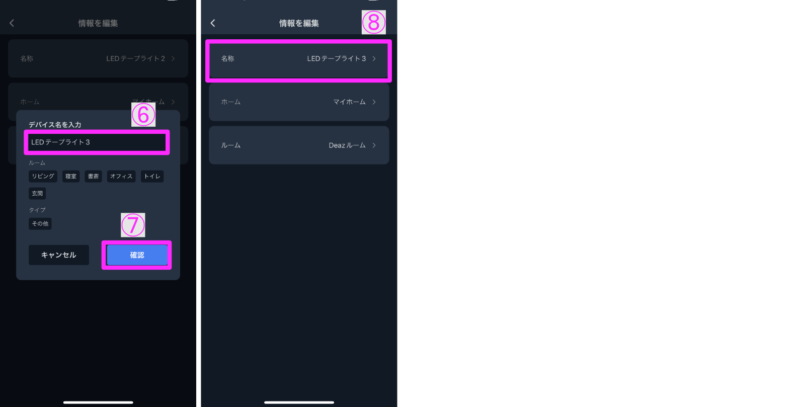
リモコンルーム変更
①ホームをタップ
②対象のリモコンをタップ
③設定(歯車)アイコンをタップ
④設定の名称欄をタップ
⑤ルームをタップ
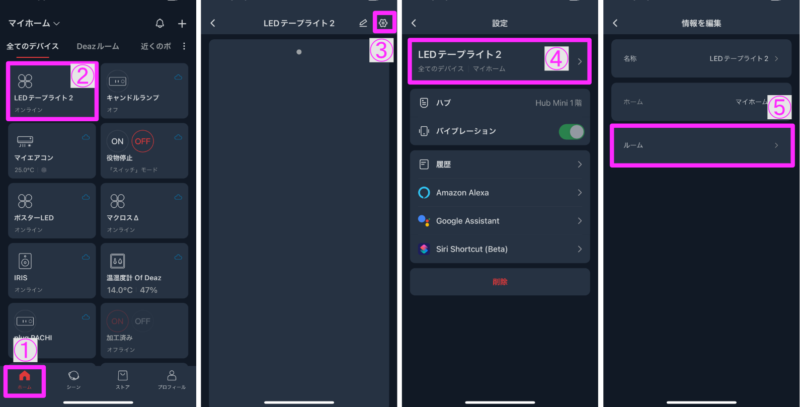
⑥ルーム名を選択
⑦保存をタップ
⑧ルームが変更されていることを確認
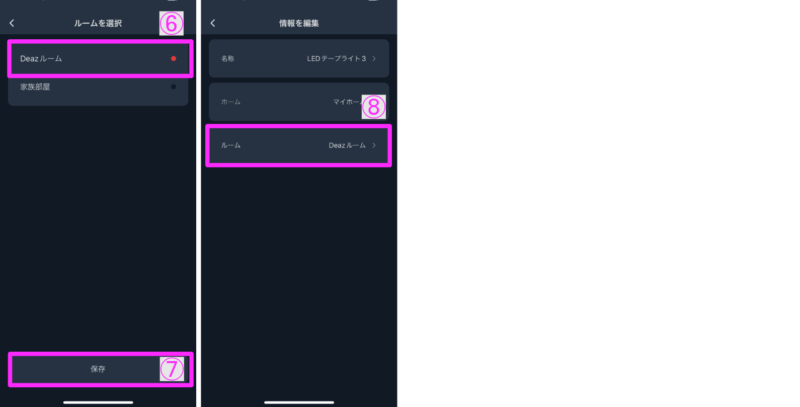
リモコン設定後に起こりがちなトラブルシューティング&改善ポイント
1. 赤外線が届かない・反応が遅い場合
- ハブミニの位置を見直す
家電との間に障害物(壁や家具など)があると、赤外線が届きにくいことがあります。
ハブミニの設置場所を変えて、家電へ直線で赤外線が飛ぶルートを確保してみましょう。 - ハブミニを再起動する
アプリ上でリモコンの反応が遅くなったり全く動かないときは、ハブミニの電源を抜き差しして再起動するだけで改善する場合があります。
頻繁に同じ問題が起きる場合は、Wi-Fi環境の安定性も確認してみてください。
2. 登録したボタンが誤作動・動作しない場合
- 学習時の赤外線信号を再確認
登録時に家電リモコンをしっかりハブミニに向けられていないと、誤った信号が登録されている可能性があります。
リモコンとハブミニの距離を近づけて、再度“学習”操作を試してみましょう。 - 「カスタマイズ」機能を活用する
アプリ内の「リモコン編集」→「カスタマイズ」から、手動で赤外線コードを追加・修正できます。
自動学習でうまくいかないときはカスタマイズを試すと解決するケースがあります。
3. 複数の家電を一括操作したい場合
- シーン機能の活用
アプリの「シーン」で、複数のリモコン操作を一度に行うことができます。
たとえば「テレビをつける+エアコンを23℃に設定+照明ON」をまとめて呼び出すシーンを登録すれば、ワンタップで複数家電の制御が可能になります。 - 時間指定や天気連動もおすすめ
「決まった時間にテレビを消す」「天候が雨のときはエアコンの除湿モードをONにする」など、SwitchBotならではの自動化も便利。シーン編集で条件や時間を指定するだけでOKです。
4. しばらく使わないリモコンは整理を
- 不要なリモコンは削除または非表示
リモコンリストが増えすぎると管理が煩雑になり、誤操作や重複登録の原因に。
使用頻度が低いリモコンはアプリから削除したり、リスト外に移動しておきましょう。 - バックアップを意識する
新しいスマホに乗り換えたり、アプリを再インストールする際は、SwitchBotアカウント内に学習データが同期されていることを確認してください。
万一のときでも再設定がスムーズになります。
5. 定期的なアップデートをチェック
- アプリとハブミニのファームウェアを最新に
新しいバージョンで不具合が修正されたり、動作が安定する場合があります。
定期的に「SwitchBotアプリ → アカウント → ファームウェアアップデート」を確認すると安心です。 - SNSや公式フォーラムの情報を参考に
同じ問題を抱えているユーザーがいないか、公式やユーザーコミュニティの情報を探してみるのも良い方法です。
意外な解決策が見つかることもあります。
よくある質問(FAQ)|SwitchBot ハブミニの設定・活用・トラブル解決
Q1. ハブミニがリモコンを学習できない/再登録できないときの対処は?
A. ①SwitchBotアプリとハブミニのファームウェアを最新版に更新
→ ②学習前に本体側面ボタンを長押ししてLEDが高速点滅する状態にする
→ ③赤外線(IR)方式かを確認し、BluetoothやRF方式のリモコンでないかをチェック
――の順で試してください。
それでも失敗する場合はハブミニの電源を10秒抜いてリブートすると改善することが多いです。
Q2. 1台のハブミニに登録できるリモコンやデバイスの最大数は?
A. 公式には上限が明示されていませんが、ユーザー検証では「理論値120デバイス程度までは安定して動作した」との報告があります
大量に登録する場合はカテゴリーごとに名前を整理すると後で探しやすくなります。
Q3. Hub Mini と Hub 2 の違いは?
A. Hub 2 は温湿度センサーとタッチボタンを内蔵し、赤外線到達距離も約2倍に強化。
加えて Matter/Apple Home 対応やUSB-C給電によりスマートホーム中核として使いやすくなっています。
赤外線ブリッジ用途だけならハブミニで十分ですが、センサー連携やオフライン操作重視なら Hub 2 が有利です。
Q4. Matter対応版ハブミニは普通のハブミニと何が違う?
A. 外観は同じですが、Matter対応版は専用の温湿度センサー内蔵USBケーブルが同梱され、Matter経由でApple HomeやGoogle Homeに直接ブリッジ可能です。
既存のハブミニをファームアップだけでMatter対応にすることはできません。
Q5. 赤外線で家電を操作できなくなる/“オフライン”と表示されるときは?
A. ハブミニの電源ケーブルを抜き差しして10秒リセット→Wi-Fiルーターを再起動→ハブとルーター間の距離を3 m以内にする、の順で改善します。
特に2.4 GHz帯の干渉が強い環境ではチャンネル変更も有効です。
まとめ
いかがでしたか?
今回は、【SwitchBot ハブミニ 】アプリ登録後のリモコン編集を徹底解説!でした。
テレビのリモコン登録したけど、「NetFlixのボタンがないから使いづらいなー。」って困りごとは解決できたでしょうか?
SwitchBot アプリで自己流にカスタマイズして使い倒しましょう(^^)/
最後に一つ注意点です。
同じ部屋に赤外線リモコンで操作できるモノを置きすぎると赤外線の信号が干渉してしまい誤動作することがあるので気を付けて下さい(^^;
みなさまも【SwitchBot ハブミニ 】を活用して、自宅のスマートホーム化をしてみて下さいね(^^)/


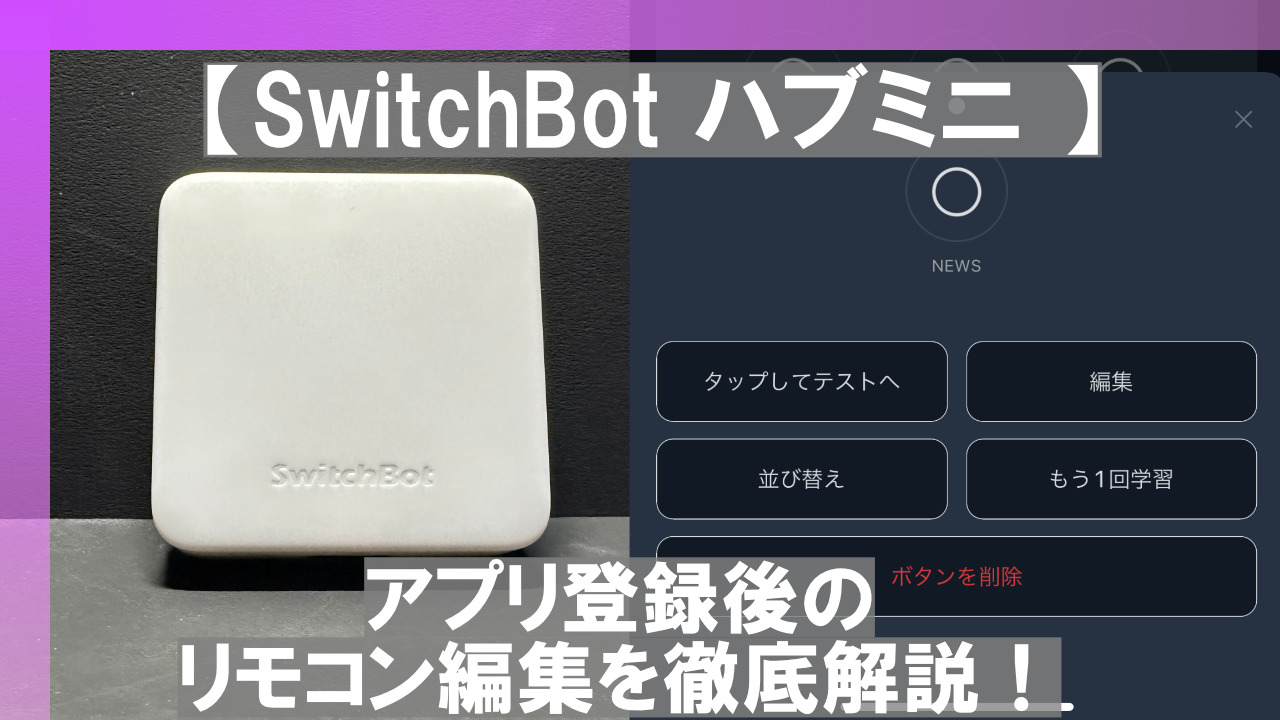

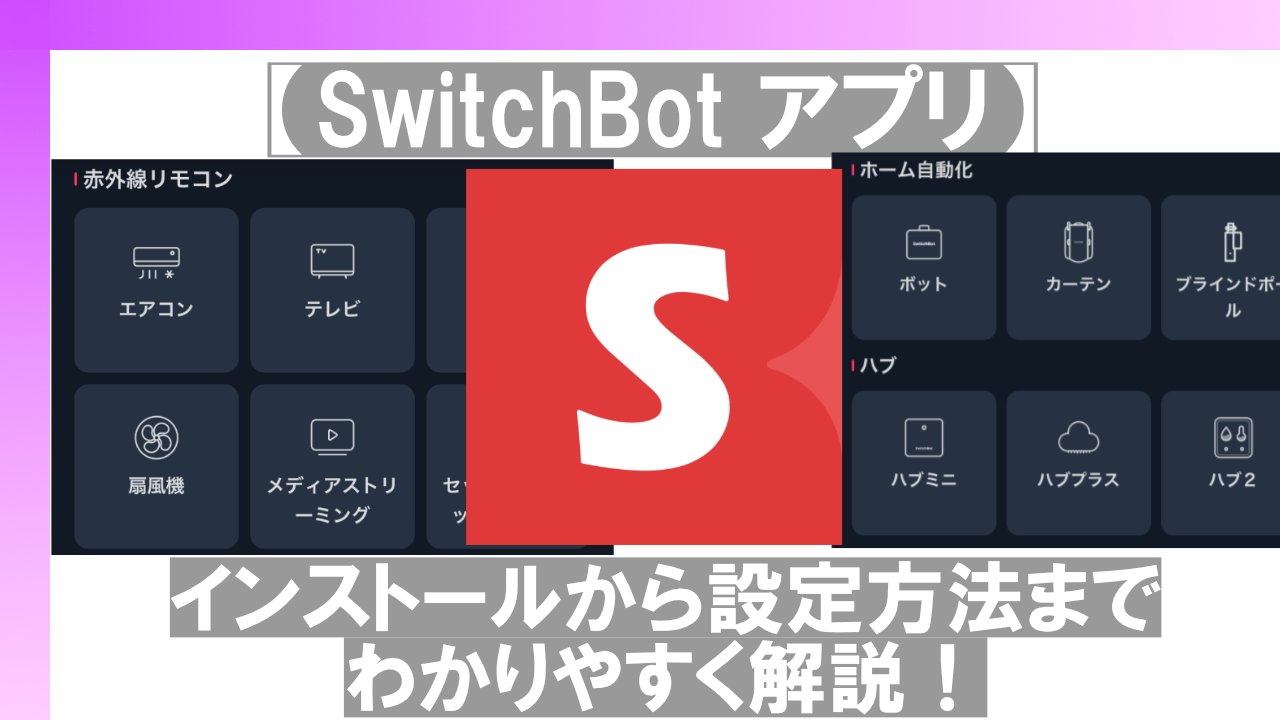

コメント