「ファイルやデータを誤って削除したり、損失したりして困ったことはありませんか?」
データの紛失は、誰にでも起こりうる悩みの種ですよね…。
誤って削除したファイルや、突然アクセスできなくなったデータを取り戻すために、便利なデータ復元ツールを知っておくことはとても重要です。
多くのデータ復元ソフトの無料で行える範囲は、ファイルを検索・プレビューまでですが、Minitool Power Data Recoveryは、条件付きで1 GBまでのファイルであれば無料で復元が可能です。
今回は、無料で利用できるデータ復元ツール「MiniTool Power Data Recovery」の使い方と、安全性について詳しく解説していきます。
失ったデータを簡単に取り戻す方法を知りたい方は、ぜひお読み頂けたらと思います。

数ファイルの復元をするくらいなら無償版で行うことができます。
後半では、ゴミ箱から完全に削除してしまった場合の復旧方法についても紹介します!
・①MiniTool Power Data Recoveryについて知りたい
・②データの復元をしたいが、どのツールにするか悩んでいる
・③データ復元ツールが安全で信頼性があるか確認したい

【MiniTool® データ復旧ソフト Windows 及び Mac対応】は下記リンクよりどうぞ!
一部の画像は、Minitool公式サイトより引用
目次
【MiniTool Power Data Recovery】とは?
【MiniTool Power Data Recovery】は、Minitool社が開発したWindowsおよびMac上で動作するデータ復旧ソフトウェアです。

・ごみ箱を空にした後でも復旧可能
・認識しているがドライブ情報が不明でもファイル復旧可能
・ウイルス感染し失ったファイルでも復旧可能
・故障したHDDなどでも復元可能
・OSが壊れていてもファイル復元可能
・フォーマット後でも復元可能
このソフトウェアは、HDD、SSD、USBドライブ、メモリカードなどの幅広いデバイスに対応しています。
誤った削除操作、偶然なフォーマットエラー、OSクラッシュ、ウイルス侵入攻撃などによって引き起こしたさまざまなデータ損失シーンにおいて確実な復元効果を保有しています。
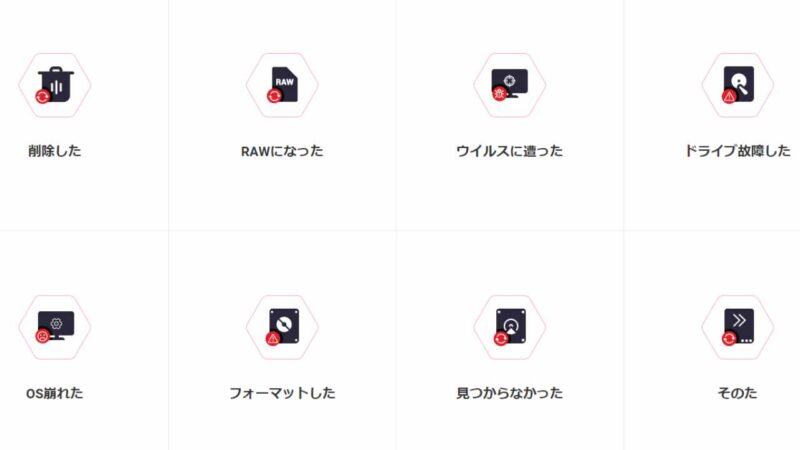
※データ修復は ファイルの状態によっては 修復できない場合があります。

データが破損して諦めていた場合でも、復元できるかもしれませんよ!
無料版と有料版の違い
無料版と有料版の大きな違いは、復元できるファイルサイズが無料版だと1GB、有料版だと無制限になるところです。
| 無料版 | 有料版 | |
| 復元可能なデータのファイルサイズ | 1GB | 無制限 |
| 復元前のスキャンできるデバイス領域・容量の制限 | 制限なし | 制限なし |
| 前回のスキャン結果読み込み(手動読込) | ✕ | ◯ |
有料版の価格
下記、画像はMinitool公式サイトより引用
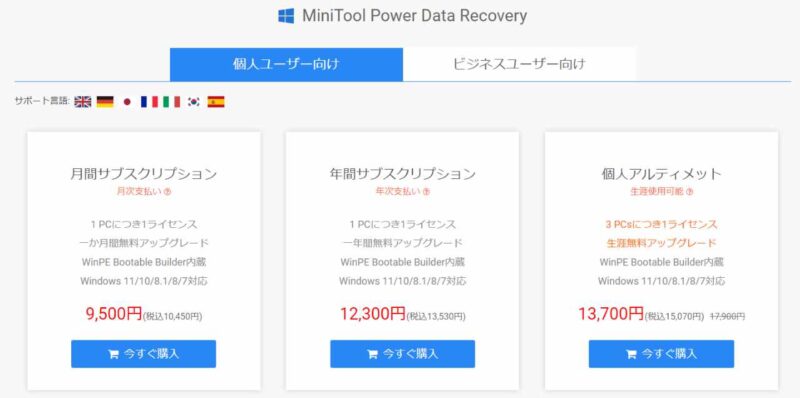
※価格は、2024/02/20時点です。
法人向けのプランもあります。

無料の1GB分のデータ復元が可能なので、実際に利用できるか確認することができます。
とってもありがたいですね(^^)/
【MiniTool Power Data Recovery】安全性について
MiniTool社は多くのユーザーによって利用されており、技術サポート、返金保証、高い口コミ評価など、顧客満足度を高めるための様々なサービスを提供しています。
無料版を利用する際にアカウント登録不要、個人情報の入力不要でインストールが行えます。
ツールを入手する際には、信頼性のある公式サイトから入手することで、偽のソフトウェアやマルウェアを避けることができます。

公式サイトは、下記リンクからどうぞ!
念のため、ウイルス対策ソフト「Symantec Endpoint Security」にてスキャンを行ったところ、全く問題ありませんでした。
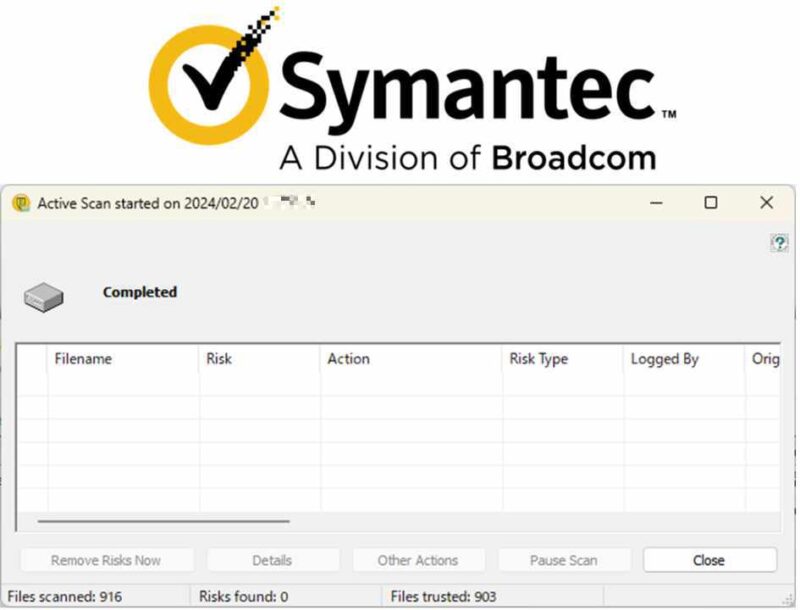

アップデートなどが頻繁に行われるので、安定性や機能性に信頼があります。
【MiniTool Power Data Recovery】使い方について
【MiniTool Power Data Recovery】使い方について解説します。
インストール方法
①データ復元/バックアップ/パーティション管理ソフト | MiniToolにアクセス
②ダウンロードボタンをクリック
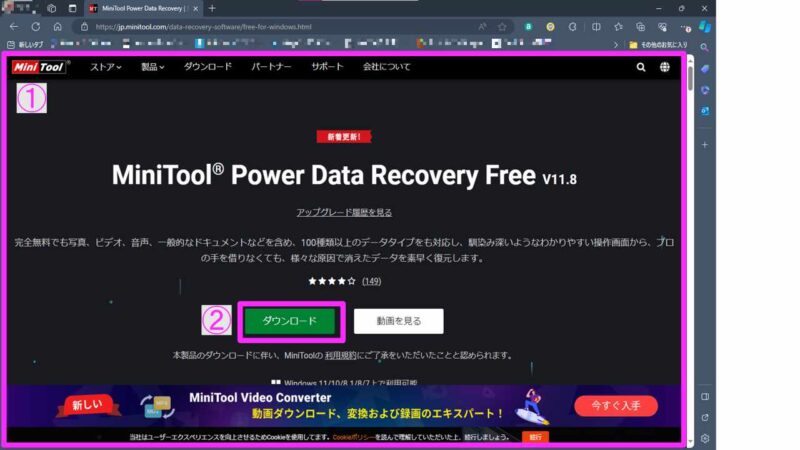
③ダウンロードしたファイルを開くボタンで開く
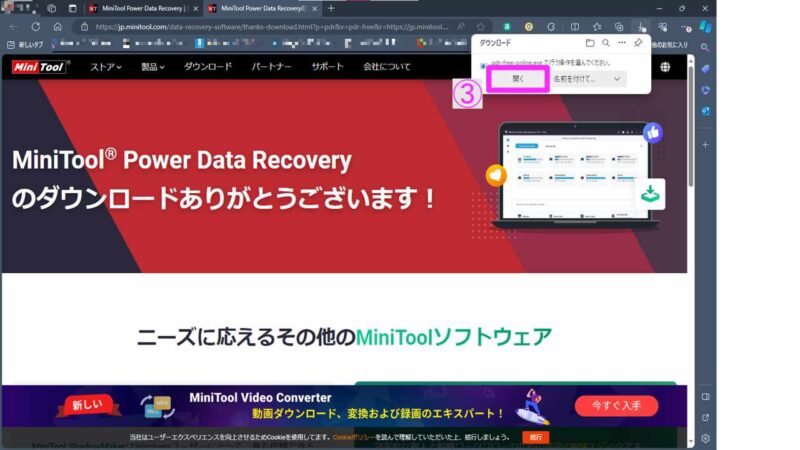
④プライバシーポリシーのチェックボックスをクリックし同意
⑤今すぐインストールをクリック
⑥はいをクリック
⑦インストールが完了するのを待つ
⑧インストール完了後、今すぐ開始をクリック
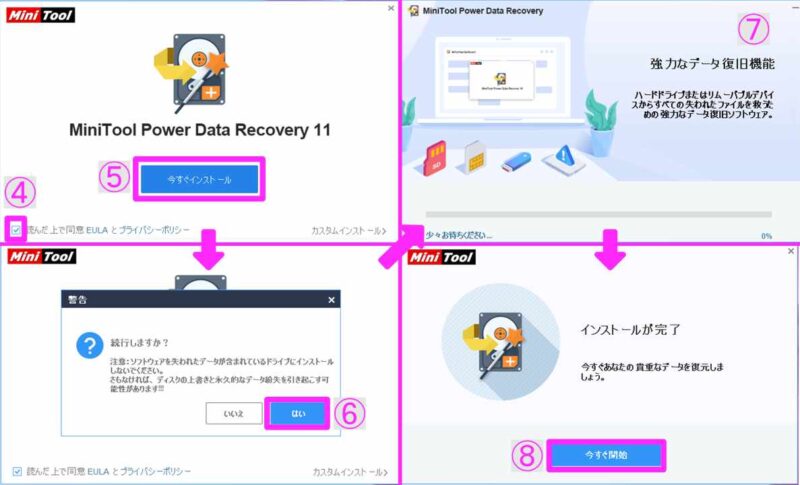
設定方法
初期設定では、一部のファイル形式が スキャン対象から外れているため、下記内容を参照し、設定することをオススメします。
①スキャン設定をクリック
②選択されていないファイルシステムを選択する
③選択されていないファイルタイプを選択する
④OKボタンをクリック
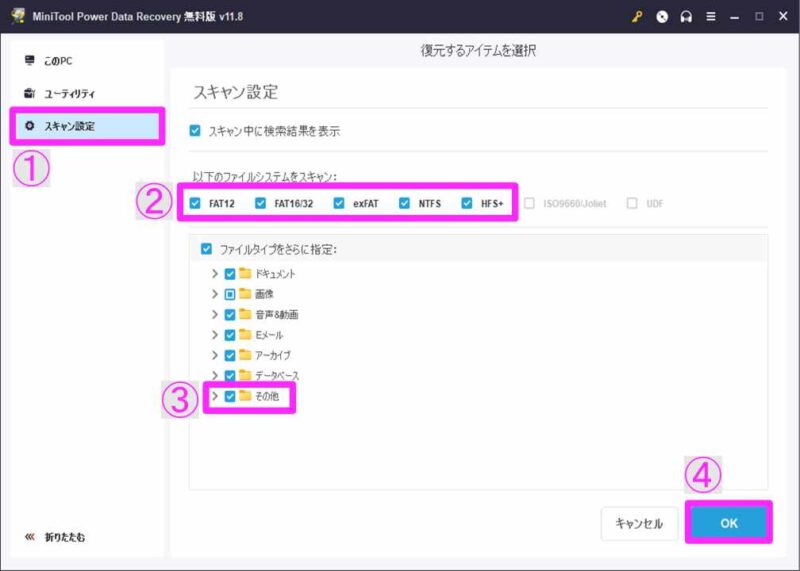
使い方「Cドライブの一部ファイル復旧編」
Cドライブにある一部ファイルを復旧する方法について解説します。
①このPCアイコンをクリック
②論理ドライブをクリック
③Cドライブ欄のスキャンをクリック
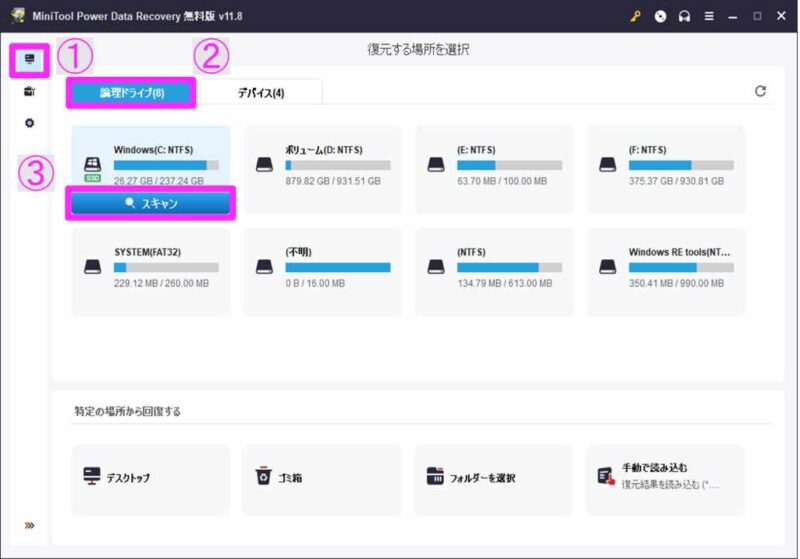
★エクスプローラー表示からスキャンする範囲を選択することも可能です。
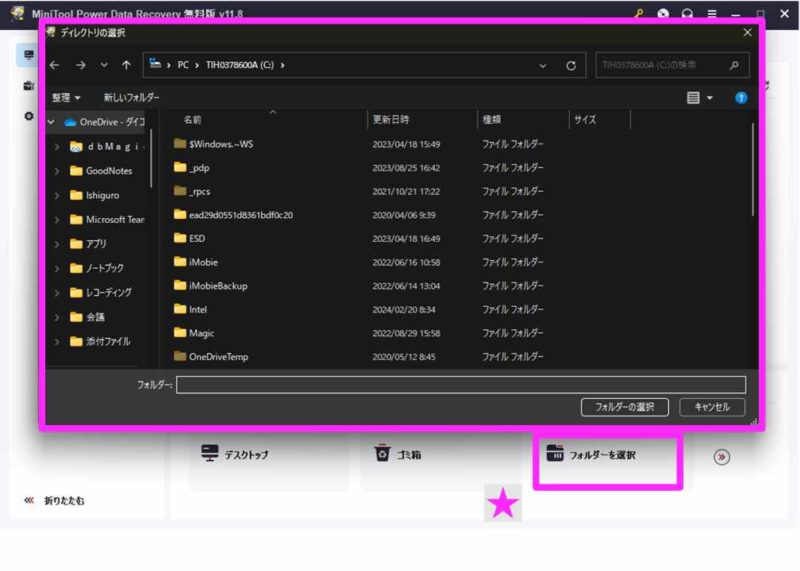
④スキャンが完了するのを待つ
ドライブ全体をスキャンすると時間が結構かかるので復旧する場所を指定することをおすすめします。
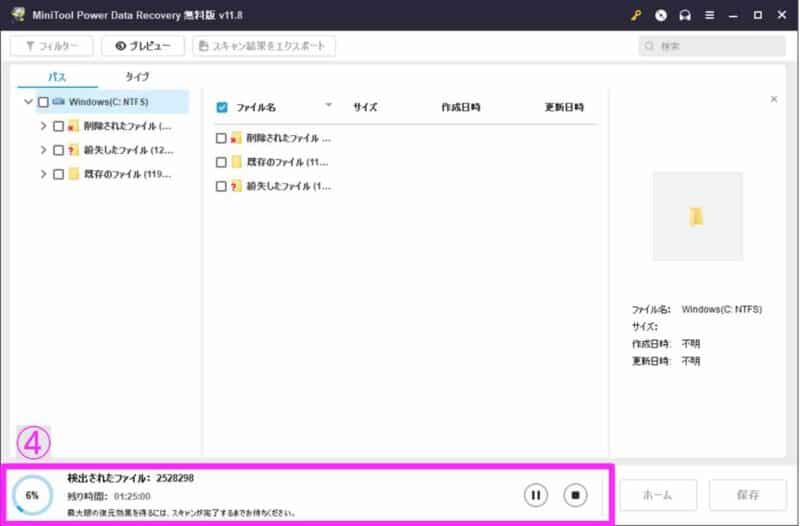

ちなみにHDD(750GB)の全体スキャンは、2時間ほどかかりました(^^;
⑤フォルダの階層が表示されるので該当のフォルダを選択
⑥復旧したいファイルを選択
※ファイル名が正しく表示されない場合があります。
⑦プレビューボタンをクリック
※プレビューする必要がない場合は、⑩保存ボタンをクリックして下さい。
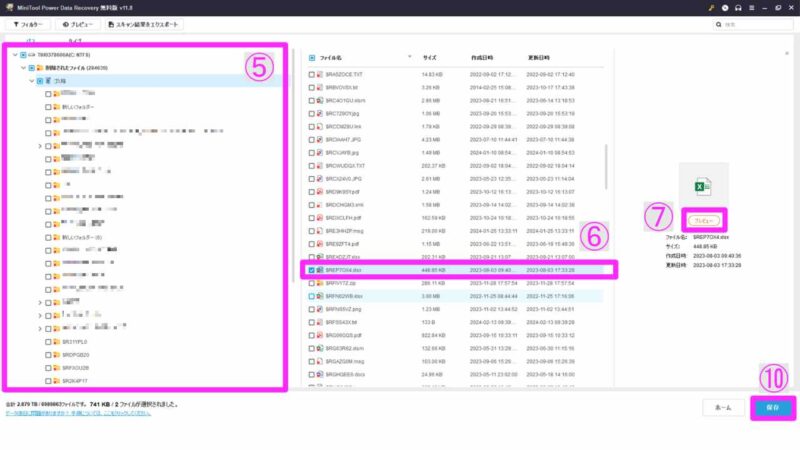
⑧はいをクリック
※初回のみファイルプレビューアーをインストールします。ファイルプレビューアーのインストールは無料です。
⑨ファイルプレビューアーで内容を確認
※ExcelファイルやPDFファイルなどを表示することができます。一部表示できないものもあり。
⑩保存をボタンをクリック
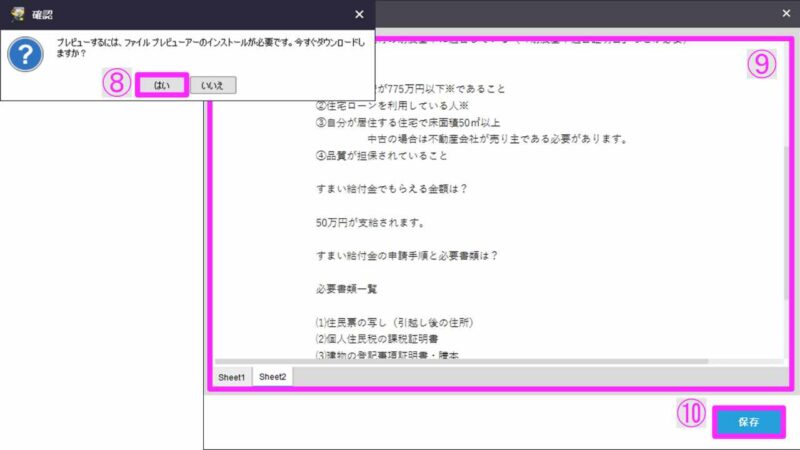

ファイルの中身をプレビューして確認できるのはありがたいですね!
⑪保存する場所を選択
⑫OKボタンをクリック
⑬回復完了メッセージが表示される
⑭⑪で指定したフォルダに保存されていることを確認
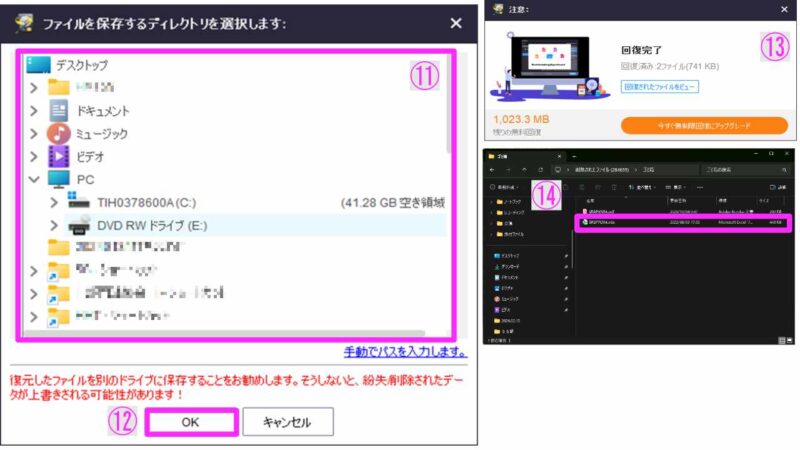

諦めていたファイルが簡単に復旧することができて驚きました。
使い方「空のごみ箱から復旧編」
「空にしてしまって参照できなくなってしまったファイルを復旧する」という内容として解説していきます。
①このPCアイコンをクリック
②論理ドライブをクリック
③ゴミ箱欄のスキャンをクリック
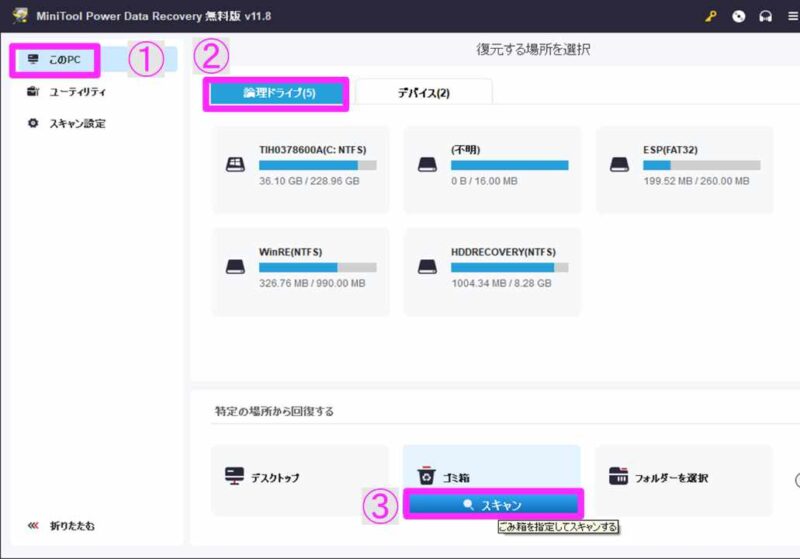
以降は「使い方「Cドライブの一部ファイル復旧編」」の④~⑭と同様です。
まとめ
いかがでしたか?
今回は、「無料で使えるデータ復元ツール【MiniTool Power Data Recovery】使い方・安全性についてわかりやすく解説!」でした。
【MiniTool Power Data Recovery】は、シンプルな画面(UI)で簡単に様々なデータ復元が可能です。
また、必要なデータのみを復元できるため、効率的です。
無料版が1 GBまでのデータ復元が行えるので簡単に試すことができますので、データ復元ソフトを探している方は、ぜひ【MiniTool Power Data Recovery】をお試しください(^^)/




コメント